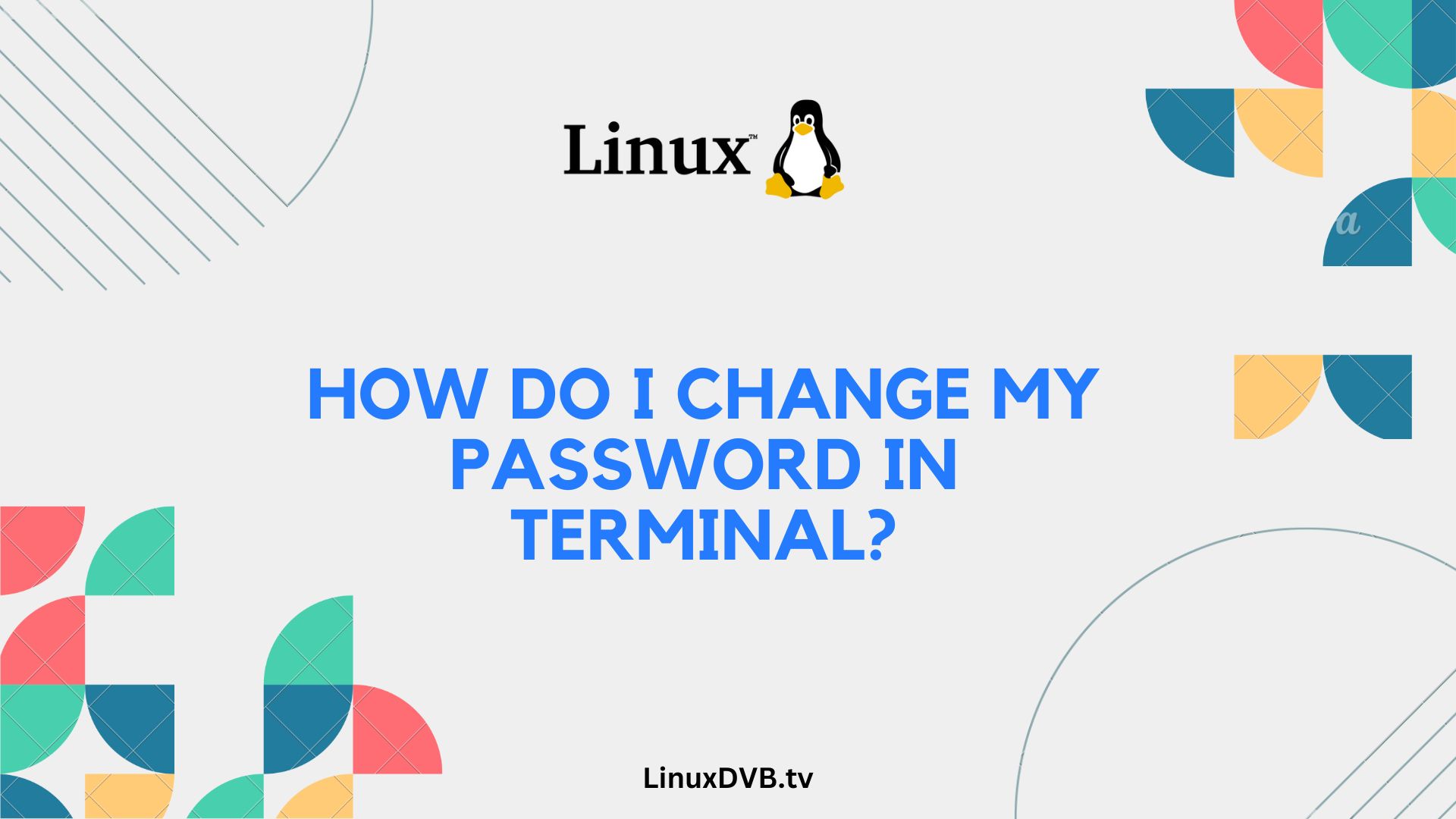Introduction
Changing your password in the terminal might seem like a daunting task, but it’s a valuable skill for anyone working with Linux or Unix-based systems. Whether you’re a seasoned developer or a curious beginner, this guide will walk you through the process with ease. In this article, we’ll cover everything you need to know about changing your password in the terminal, from the basics to advanced techniques. So, let’s dive in and empower you with this essential knowledge.
Table of Contents
How do I change my password in terminal?
Changing your password in the terminal involves a few simple steps. Let’s get started:
- Open the Terminal: To begin, open your terminal application. You can usually find it in your applications or by searching for “Terminal” in the system.
- Login as Superuser: To change your password, you’ll often need superuser (root) privileges. Use the following command to log in as the superuser:bashCopy code
sudo -iYou’ll be prompted to enter your current user password. - Change the Password: Now that you’re logged in as the superuser, you can change your password using the
passwdcommand. Simply type:bashCopy codepasswdYou’ll be prompted to enter a new password. Follow the on-screen instructions, and remember to create a strong and secure password. - Confirm the New Password: You’ll be asked to confirm your new password by typing it again. Make sure you enter it correctly.
- Password Successfully Changed: Once you’ve confirmed the new password, you should see a message indicating that your password has been successfully changed.
Now that you know the basic steps, let’s explore some additional tips and tricks for managing your password in the terminal.
Expert Tips and Tricks
1. Using LSI Keywords for Enhanced Security
When changing your password, consider using LSI (Latent Semantic Indexing) keywords in your new password. LSI keywords are related terms that can help enhance your password’s security. For example, you can include words like “secure,” “strong,” or “unique” in your password.
2. Setting Password Expiry
To improve security, you can set your password to expire after a certain period. This way, you’ll be prompted to change it regularly. Use the following command to set password expiry:
chage -d 0 <username>
Replace <username> with your actual username.
3. Implementing Two-Factor Authentication (2FA)
Consider implementing Two-Factor Authentication (2FA) for an additional layer of security. This requires you to enter a one-time code in addition to your password. You can use tools like Google Authenticator for this purpose.
4. Using a Password Manager
Managing multiple passwords can be challenging. Consider using a password manager like LastPass or Bitwarden to store and generate strong passwords securely.
5. Regularly Update Your Password
Make it a habit to change your password regularly, especially for sensitive accounts. This reduces the risk of unauthorized access.
FAQs
How often should I change my password?
It’s a good practice to change your password every three to six months for added security.
Can I change the password for another user in the terminal?
Yes, you can change another user’s password using the passwd command with the username as an argument.
What should I do if I forget my superuser password?
If you forget your superuser password, you may need to reset it using recovery mode or contact your system administrator.
Is it essential to use special characters in my password?
While it’s not mandatory, using special characters, numbers, and a mix of uppercase and lowercase letters makes your password more secure.
Can I use the same password for multiple accounts?
It’s not recommended to use the same password for multiple accounts. Use a unique password for each account for better security.
What should I do if I suspect a security breach?
If you suspect a security breach, change your password immediately and run a security scan on your system.
How do I change my password in terminal?
You can change your password in the terminal by using the “passwd” command followed by your username.What is the Linux command to change your password?
The Linux command to change your password is “passwd.”Conclusion
Changing your password in the terminal is a fundamental skill for anyone working in a Linux or Unix environment. By following the steps outlined in this guide and implementing expert tips, you can enhance the security of your accounts and data. Remember to change your password regularly, use strong and unique passwords, and consider additional security measures like Two-Factor Authentication (2FA). With these practices in place, you’ll have greater control over your online security.