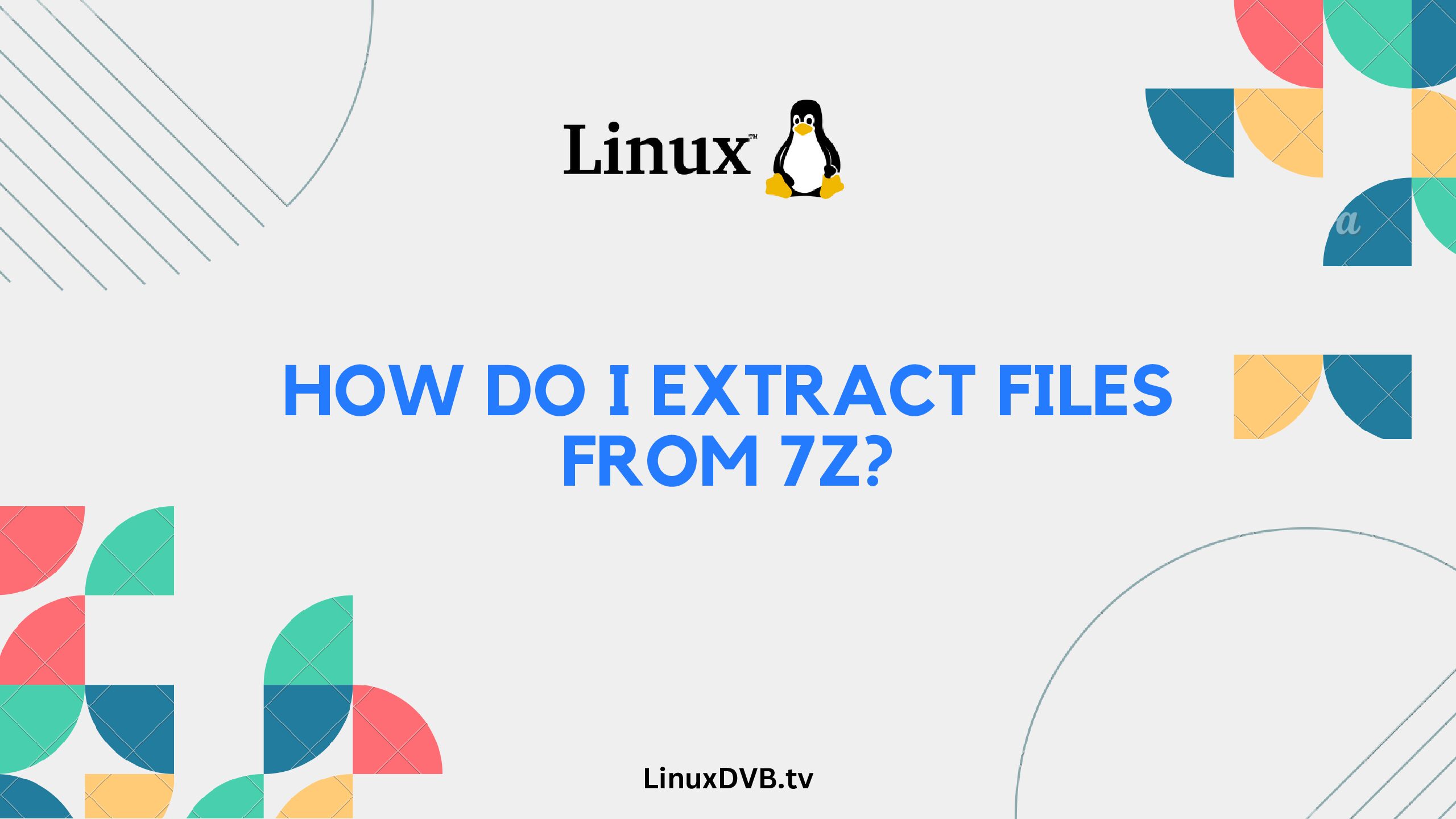Introduction
In the digital age, files and archives come in various formats, and one of the most efficient compression formats is 7z. If you’ve ever wondered how to extract files from a 7z archive, you’re in the right place. In this comprehensive guide, we’ll walk you through the process, providing expert insights, tips, and answers to common questions about 7z file extraction.
Table of Contents
How do I extract files from 7z?
7z, a popular file compression format, is known for its high compression ratio and versatility. To extract files from a 7z archive, follow these steps:
Step 1: Obtain a 7z Archive
Before you can extract files from a 7z archive, you need to have the archive file itself. Ensure you have the 7z archive ready on your computer.
Step 2: Download 7-Zip Software
To extract files from a 7z archive, you’ll need specialized software like 7-Zip. Download and install 7-Zip from the official website.
Step 3: Open 7-Zip
Launch the 7-Zip software you installed in the previous step.
Step 4: Locate the 7z Archive
In 7-Zip, navigate to the location of your 7z archive using the file explorer.
Step 5: Extract the Files
Select the 7z archive and click the “Extract” button. Choose the destination folder where you want to extract the files. Click “OK” to start the extraction process.
Step 6: Access Extracted Files
Once the extraction is complete, you can access your files in the destination folder you selected.
Step 7: Done!
Congratulations! You’ve successfully extracted files from a 7z archive.
Why Choose 7-Zip for File Extraction?
When it comes to extracting files from 7z archives, 7-Zip is the preferred choice for many. Here are some reasons why:
- High Compression Ratio: 7-Zip offers exceptional compression ratios, reducing file sizes significantly.
- Open-Source: It’s open-source software, meaning it’s free to use and constantly updated.
- Wide Compatibility: 7-Zip supports various archive formats, making it versatile for extracting different types of files.
- User-Friendly: The software’s user-friendly interface makes it accessible for both beginners and experienced users.
Tips for Efficient 7z File Extraction
To make your 7z file extraction experience even smoother, consider these tips:
- Keep Software Updated: Ensure you’re using the latest version of 7-Zip for improved compatibility and security.
- Create Backups: Before extracting files, it’s a good practice to create backups of important data to avoid accidental loss.
- Use Strong Passwords: If your 7z archive is password-protected, use strong and unique passwords to enhance security.
- Organize Extracted Files: After extraction, organize your files into folders for easy access and management.
- Check for Malware: Always scan extracted files for malware to ensure your system’s safety.
FAQs
Can I extract 7z files on a Mac?
Yes, you can. While 7-Zip is primarily for Windows, there are alternative software options like Keka that allow 7z extraction on Mac.
What if I forget the password for a password-protected 7z archive?
Unfortunately, if you forget the password, there’s no way to access the files within a password-protected 7z archive.
Are there any online tools for 7z file extraction?
Yes, some online tools can help with 7z file extraction, but it’s recommended to use trusted desktop software for security reasons.
Can I extract files from a damaged 7z archive?
It’s challenging to extract files from a damaged 7z archive. You may try using specialized recovery software, but success isn’t guaranteed.
Does 7-Zip work on Linux?
Yes, 7-Zip is available for Linux, making it a versatile choice for various operating systems.
Are there any alternatives to 7-Zip for file extraction?
Yes, alternatives like WinRAR, WinZip, and PeaZip also offer file extraction capabilities, but 7-Zip stands out for its open-source nature and compression efficiency.
How do I unzip a 7z file?
You can unzip a 7z file using a tool like 7-Zip or WinRAR.
How do I extract files from 7z?
To extract files from a 7z archive, use software like 7-Zip, WinRAR, or the ‘7za’ command-line tool.
What is a 7za file?
A 7za file is a compressed archive file created using the 7-Zip software or the ‘7za’ command-line tool, typically used for efficient file storage and distribution.
Conclusion
Extracting files from 7z archives is a straightforward process, especially when using the 7-Zip software. Remember to keep your software updated, follow security best practices, and organize your extracted files for a seamless experience. Whether you’re a Windows, Mac, or Linux user, 7-Zip is a reliable choice for efficient file extraction.