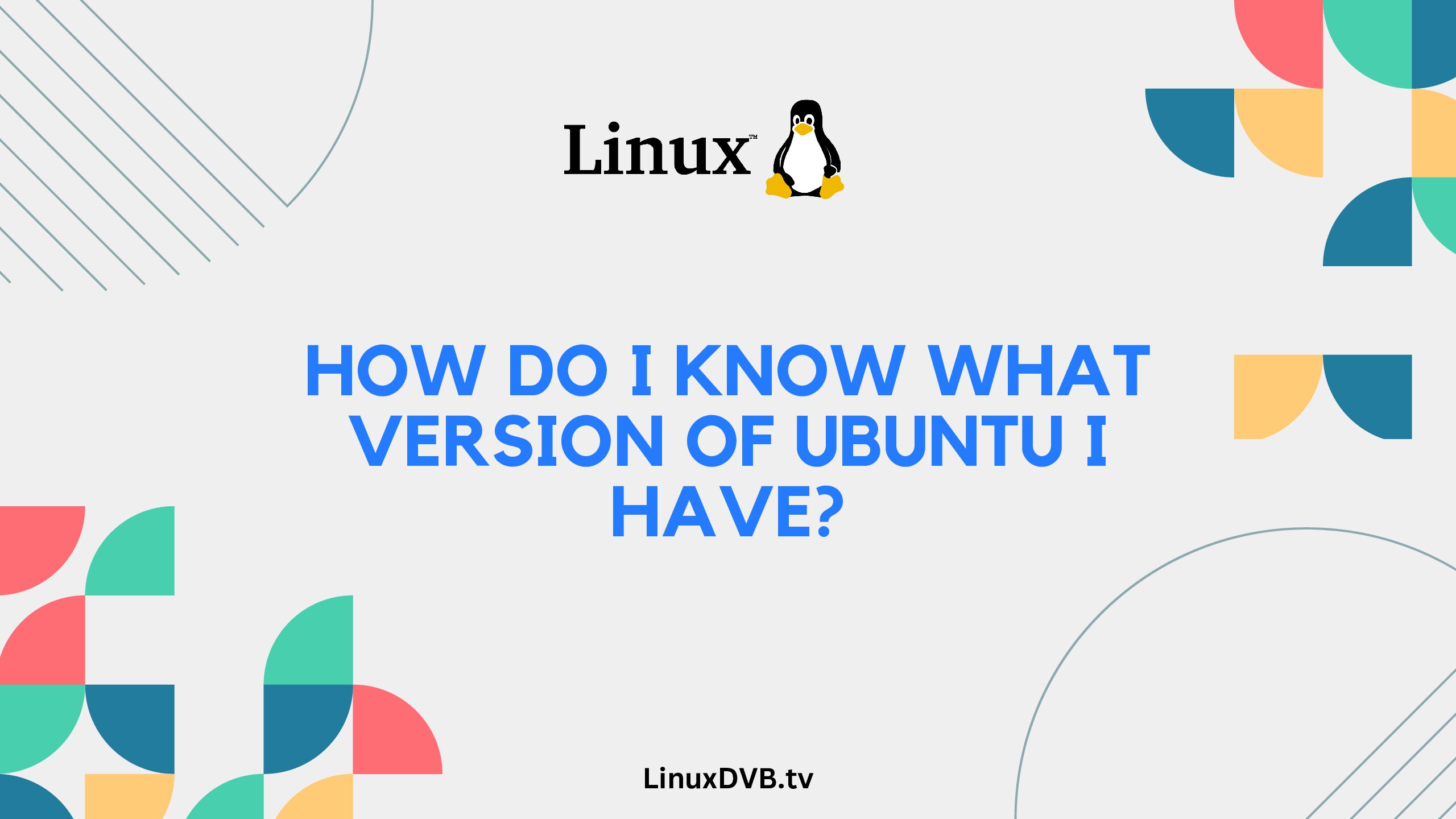Introduction
Ubuntu, the widely used open-source operating system, offers various versions with regular updates. Knowing your Ubuntu version is essential for compatibility, troubleshooting, and staying up-to-date with the latest features. In this guide, we’ll explore different methods to identify the version of Ubuntu you have, along with FAQs and expert advice.
Table of Contents
How do I know what version of Ubuntu I have?
Understanding your Ubuntu version is crucial for maintaining system compatibility and security. Here, we’ll cover several ways to determine your Ubuntu version:
Method 1: Using the Terminal
The Terminal is a powerful tool that provides quick access to system information. Follow these steps:
- Launch the Terminal by pressing
Ctrl + Alt + T. - Type the command:
lsb_release -aand hit Enter. - The output will display detailed information about your Ubuntu version, including the release number and codename.
Method 2: Checking System Settings
Another way to find your Ubuntu version is through the System Settings:
- Click on the “Settings” icon in the taskbar or press the
Superkey (Windows key). - Select “Details” from the dropdown menu.
- Your Ubuntu version will be displayed under “OS type” along with additional system information.
Method 3: Checking the System Files
You can also find your Ubuntu version by checking system files:
- Open the Terminal using the shortcut
Ctrl + Alt + T. - Enter the command:
cat /etc/os-releaseand press Enter. - The output will include details about your Ubuntu version, like the version number and codename.
Expert Insights:
Determining your Ubuntu version doesn’t have to be complicated. The Terminal and System Settings methods are user-friendly and provide accurate information. These methods are particularly helpful when troubleshooting or seeking assistance in online forums.
FAQs about Ubuntu Versions:
How often are new Ubuntu versions released?
Ubuntu releases a new version every six months, in April and October. These versions come with the latest features, security updates, and performance enhancements.
Can I upgrade to a newer version from an older one?
Yes, you can upgrade from an older Ubuntu version to a newer one. The upgrade process preserves your files and settings while updating the core system components.
What’s the difference between LTS and non-LTS versions?
LTS (Long-Term Support) versions of Ubuntu are released every two years and are supported for five years. They focus on stability and are recommended for businesses and servers. Non-LTS versions are released more frequently (every six months) and offer the latest features but are supported for only nine months.
How do I find the codename of my Ubuntu version?
The codename for your Ubuntu version can be found in the output of the lsb_release -a command or the /etc/os-release file.
Is it possible to downgrade my Ubuntu version?
Downgrading Ubuntu is complex and not recommended, as it can lead to compatibility issues and data loss. It’s better to back up your data and perform a clean installation of the desired version.
Can I switch from Ubuntu to a different Linux distribution?
Yes, you can switch from Ubuntu to another Linux distribution, but it requires a fresh installation of the new distribution. Make sure to back up your data before making the switch.
How to check the version of Ubuntu?
Use the command lsb_release -a to check the Ubuntu version.
What version of Ubuntu do I have?
You can find your Ubuntu version by running lsb_release -a in the terminal.
What version of Ubuntu am I running?
Check your Ubuntu version using the command lsb_release -a in the terminal.
How to check Ubuntu version from command line?
Use the command lsb_release -a on the command line to check your Ubuntu version.
How do I know what version of Ubuntu I have?
Run the command lsb_release -a to know your Ubuntu version.
How to see the version of Ubuntu?
Use the command lsb_release -a to see your Ubuntu version.
How to check OS version on Ubuntu?
To check the OS version on Ubuntu, execute lsb_release -a in the terminal.
How do I know if my Linux is Ubuntu?
You can determine if your Linux system is Ubuntu by using lsb_release -a.
How to check OS version Ubuntu?
To check the Ubuntu OS version, run lsb_release -a in the terminal.
How do I find my current version of Ubuntu?
Execute lsb_release -a to find out your current Ubuntu version.
Conclusion
Knowing your Ubuntu version is essential for a seamless computing experience. Whether you’re troubleshooting, seeking compatibility information, or simply staying up-to-date, the methods outlined in this guide will help you identify your Ubuntu version accurately. By following the steps and guidelines provided, you can confidently navigate your Ubuntu system and enjoy all the benefits of the latest software and features.