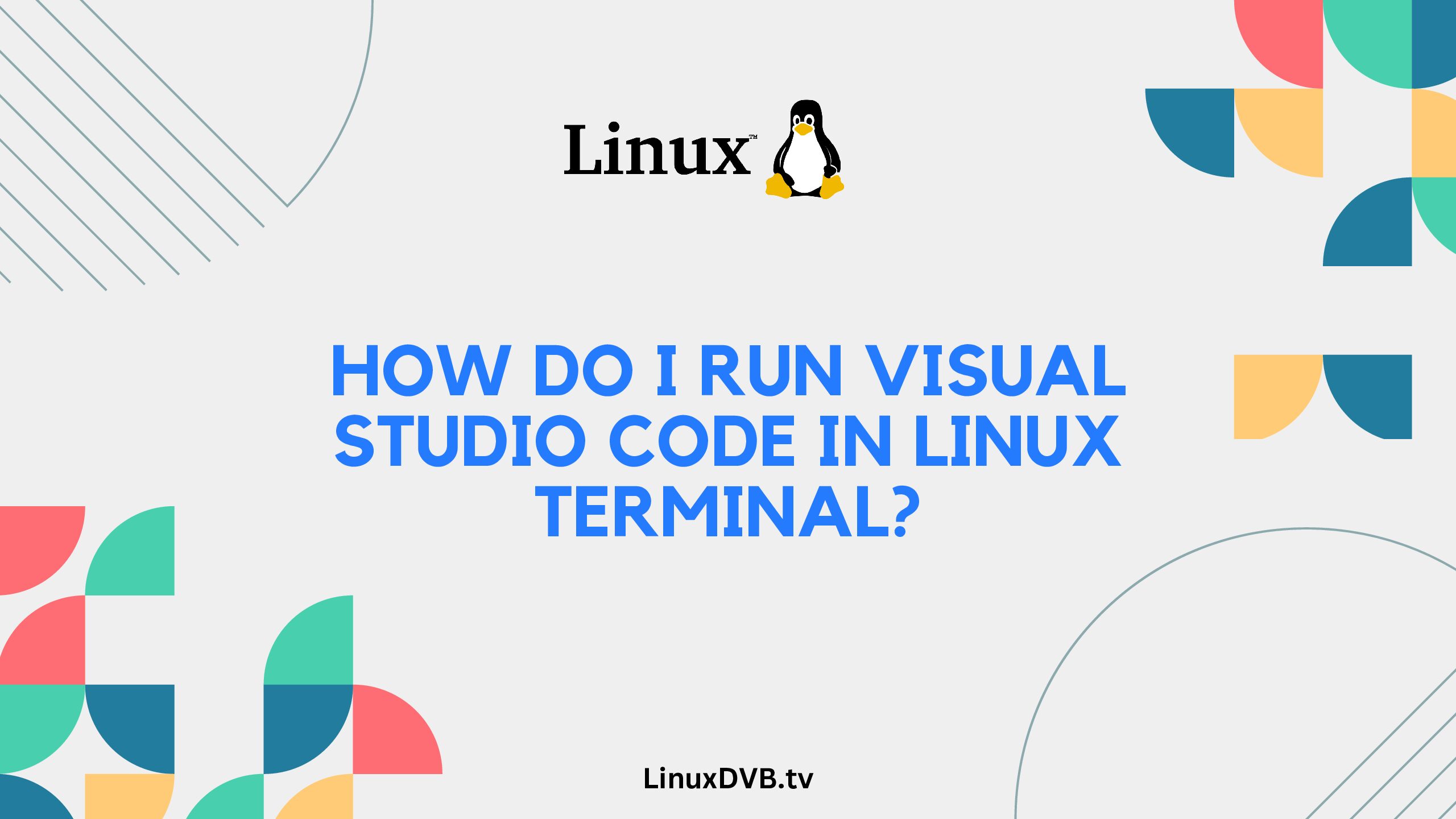Introduction: Making Visual Studio Code Work for You
Running Visual Studio Code (VS Code) in the Linux terminal can significantly enhance your coding workflow and efficiency. This comprehensive guide will walk you through the process, providing expert insights, step-by-step instructions, and addressing common questions. Whether you’re a seasoned programmer or a beginner, integrating VS Code with your Linux terminal can help you streamline your development tasks and create a smoother coding experience.
Table of Contents
How do I run Visual Studio Code in Linux terminal?
Running Visual Studio Code in the Linux terminal is a straightforward process that offers several benefits. By using the terminal, you can efficiently navigate your files, manage projects, and take advantage of powerful command-line tools—all while enjoying the familiar interface of VS Code.
To launch Visual Studio Code from the Linux terminal, follow these simple steps:
- Open Terminal: Launch your Linux terminal. You can usually do this by pressing
Ctrl+Alt+Tor searching for “Terminal” in your applications. - Navigate to Your Project Directory: Use the
cdcommand to navigate to the directory where your project is located. For example, to navigate to the “MyProject” directory, type:bashCopy codecd /path/to/MyProject - Launch VS Code: Once you’re in the desired project directory, type the following command to launch VS Code:cssCopy code
code .The.indicates that VS Code should open the current directory. - Start Coding: Visual Studio Code will launch within the terminal, and you can start coding right away. You’ll have access to all the familiar features and extensions, now seamlessly integrated with your Linux terminal.
Enhancing Your VS Code Terminal Experience
Running Visual Studio Code within your Linux terminal offers various advantages, such as easy access to version control, integrated terminal windows, and enhanced debugging capabilities. Here’s how to make the most of this setup:
Utilizing Integrated Terminal
One of the key benefits of running VS Code in the terminal is the ability to open an integrated terminal window within the editor itself. To do this:
- Click on the “View” option in the top menu.
- Select “Terminal” from the dropdown menu.
- An integrated terminal window will appear at the bottom of your VS Code interface.
Now you can execute terminal commands directly within VS Code, making it a breeze to run build scripts, manage dependencies, and more.
Leveraging Version Control
Version control is crucial for any software project. With VS Code’s seamless integration, you can easily manage your Git repositories directly from the terminal. Use commands like git add, git commit, and git push to efficiently track changes and collaborate with teammates.
Debugging Made Easy
VS Code’s debugging features become even more powerful when combined with the terminal. You can set breakpoints, inspect variables, and step through code—all while having your terminal commands and debugging interface in one place.
FAQs About Running VS Code in Linux Terminal
Can I use keyboard shortcuts in the integrated terminal?
Yes, you can use keyboard shortcuts in the integrated terminal, just like you would in a regular terminal window. This can help you navigate and execute commands more efficiently.
Is it possible to customize the appearance of the integrated terminal?
Absolutely! You can customize the appearance of the integrated terminal by going to “File” > “Preferences” > “Settings” and searching for “terminal” settings. Here, you can modify font size, color schemes, and more.
Can I use VS Code extensions with the integrated terminal?
Yes, you can use VS Code extensions that enhance your terminal experience. Some popular extensions offer improved syntax highlighting, command suggestions, and more.
Does running VS Code in the terminal affect performance?
Running VS Code in the terminal generally has minimal impact on performance. However, if you’re working on resource-intensive projects, you might experience a slight slowdown.
Can I open multiple terminal instances within VS Code?
Absolutely! You can open multiple terminal instances within VS Code by clicking the “plus” icon in the integrated terminal panel.
Are there any shortcuts to switch between the editor and the terminal?
Yes, you can switch between the editor and the terminal using the shortcut Ctrl + `.
How do I run Visual Studio Code in Linux terminal?
You can run Visual Studio Code in the Linux terminal by typing “code” and pressing Enter.Where is Visual Studio Code installed in Linux?
Visual Studio Code is usually installed in the “/usr/share/code” directory on Linux.How do I open VS Code in Linux?
You can open VS Code in Linux by searching for it in the application menu or by running the “code” command in the terminal.Where is VS Code located in Ubuntu?
In Ubuntu, VS Code is often located in the “/usr/share/code” directory.Is there VS Code for Linux?
Yes, there is a version of Visual Studio Code available for Linux.How to install an update of VS Code in Linux?
You can update VS Code in Linux by using the package manager or by manually downloading and installing the latest version from the official website.How to install VS Code in Linux?
You can install VS Code in Linux by downloading the package from the official website or by using your distribution’s package manager.Is VS Code available for Linux?
Yes, VS Code is available for Linux operating systems.Can I download VS Code on Linux?
Yes, you can download and install VS Code on Linux.How do I start VS Code in Linux?
You can start VS Code in Linux by searching for it in the application menu or by typing “code” in the terminal.How do I run VS Code in Linux terminal?
You can run VS Code in the Linux terminal by typing “code” and pressing Enter.Can I install VS Code on Linux?
Yes, you can install VS Code on Linux using your distribution’s package manager or by downloading it from the official website.Conclusion: Elevate Your Coding Workflow
Integrating Visual Studio Code with your Linux terminal is a game-changer for programmers of all levels. The seamless combination of the versatile editor and the power of the command line opens up new possibilities for efficient coding, debugging, and project management. By following the steps outlined in this guide and making the most of the integrated terminal features, you can elevate your coding workflow and enjoy a more productive and enjoyable development experience.