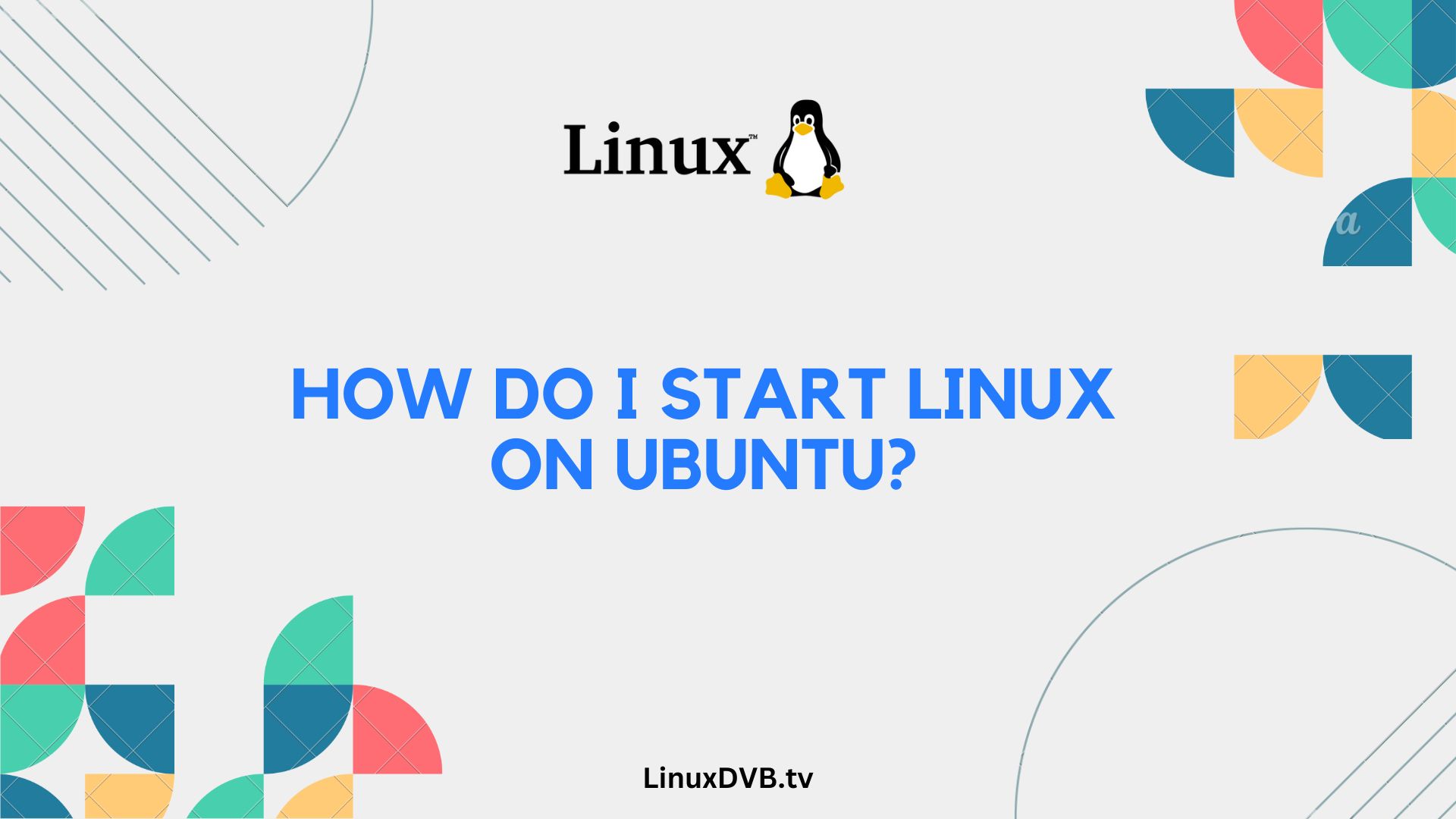Introduction
Are you ready to embark on a journey into the world of Linux on Ubuntu? Starting Linux on your Ubuntu system may seem like a daunting task, but fear not! In this comprehensive guide, we will walk you through the process, providing you with step-by-step instructions, expert insights, and helpful tips to ensure a smooth start. Whether you’re a beginner or just looking to refresh your knowledge, this article has got you covered. So, let’s dive right in and explore how to begin your Linux journey on Ubuntu.
Table of Contents
How do I start Linux on Ubuntu?
Starting Linux on Ubuntu is an exciting endeavor that opens up a world of possibilities. Below, you’ll find detailed steps to help you get started with ease.
Preparing Your System
Before diving into the world of Linux, it’s essential to prepare your system for the transition. Here’s what you need to do:
Backup Your Data: Before making any changes, ensure that you have a backup of all your important data. This precautionary step ensures that your files are safe in case anything goes wrong during the installation process.
Check System Requirements: Verify that your system meets the minimum requirements for running Linux on Ubuntu. You can find this information on the official Ubuntu website.
Download Ubuntu: Visit the official Ubuntu website and download the latest version of the Ubuntu operating system. Choose between the LTS (Long-Term Support) and non-LTS versions based on your preferences.
Create a Bootable USB Drive: To install Ubuntu, you’ll need a bootable USB drive. Use a tool like Rufus (Windows) or Etcher (macOS and Linux) to create one.
Installing Ubuntu
Now that you’ve prepared your system, it’s time to install Ubuntu. Follow these steps:
Insert the USB Drive: Insert the bootable USB drive into your computer and restart it.
Boot from USB: During the startup process, access the boot menu (usually by pressing F12 or Esc) and select the USB drive as the boot device.
Install Ubuntu: Follow the on-screen prompts to begin the installation process. You’ll be guided through options such as language, keyboard layout, and installation type.
Partition Your Drive: Choose whether to install Ubuntu alongside your existing operating system or replace it entirely. Create partitions as needed.
Set Up User Account: Create a user account and set a strong password. This will be your login credentials for Ubuntu.
Complete Installation: Let the installation process run its course. Once it’s finished, you’ll be prompted to remove the USB drive and press Enter to reboot your computer.
Getting Started with Linux
Congratulations! You’ve successfully installed Ubuntu on your system. Now, let’s explore the basics of using Linux:
Logging In: After rebooting, you’ll see the Ubuntu login screen. Enter your username and password to access your new Linux environment.
Desktop Environment: Ubuntu offers various desktop environments, such as GNOME and KDE. Explore these environments and choose the one that suits your preferences.
Software Installation: Use the Ubuntu Software Center or Terminal to install software packages and applications.
System Updates: Regularly update your system to ensure security and stability. Open the Terminal and run sudo apt update followed by sudo apt upgrade.
File Management: Learn how to navigate the file system, create, delete, and move files and directories using the Terminal.
Customization: Personalize your Linux desktop by changing themes, wallpapers, and configuring system settings.
Terminal Commands: Familiarize yourself with essential Terminal commands for efficient system management.
Package Management: Understand how to install, remove, and update software packages using package managers like APT.
User Accounts: Manage user accounts, permissions, and groups on your Linux system.
Networking: Set up and configure network connections, including Wi-Fi and Ethernet.
Troubleshooting: Learn common troubleshooting techniques to resolve issues that may arise while using Linux.
Security: Explore security best practices, such as configuring a firewall and keeping your system safe from threats.
Backing Up Data: Implement a reliable backup strategy to safeguard your data.
Exploring the Terminal: Delve deeper into the power of the Terminal with advanced commands and scripts.
Community Resources: Join the vibrant Ubuntu and Linux community online, where you can find support, tutorials, and solutions to various challenges.
FAQs
Can I dual-boot Ubuntu alongside my current operating system?
Yes, you can dual-boot Ubuntu with your existing OS. During installation, choose the option to install Ubuntu alongside your current OS, and follow the prompts to set up dual-booting.
What is the difference between LTS and non-LTS versions of Ubuntu?
LTS (Long-Term Support) versions of Ubuntu receive updates and support for five years, making them ideal for stability. Non-LTS versions have a shorter support period but offer the latest features and improvements.
Is it possible to run Windows applications on Ubuntu?
Yes, you can run Windows applications on Ubuntu using compatibility layers like Wine or virtualization software like VirtualBox.
How can I uninstall software in Ubuntu?
You can uninstall software in Ubuntu using the Ubuntu Software Center or the Terminal. Use the command sudo apt remove <package-name> in the Terminal.
What should I do if I encounter a problem with my Ubuntu installation?
If you face issues, refer to online forums and the Ubuntu community for solutions. You can also seek help on platforms like Ask Ubuntu.
Can I customize the appearance of my Ubuntu desktop?
Absolutely! Ubuntu offers extensive customization options. You can change themes, icons, fonts, and even switch to a different desktop environment for a unique look.
How do I start Linux on Ubuntu?
To start Linux on Ubuntu, simply power on your computer, and if Ubuntu is installed, it should boot automatically. If you have multiple operating systems, you can choose Ubuntu from the boot menu.
How do I download Ubuntu operating system?
To download the Ubuntu operating system, visit the official Ubuntu website (https://ubuntu.com/download) and follow the instructions for downloading the version that suits your needs.
Conclusion
Starting Linux on Ubuntu is an exciting journey that opens up a world of possibilities for your computer. By following this comprehensive guide, you’ve learned the essential steps to get started with Linux and how to navigate your new Ubuntu environment. Remember, the Linux community is vast and supportive, so don’t hesitate to seek help and explore further. Embrace the power of Linux on Ubuntu, and enjoy the freedom it offers in your computing experience.