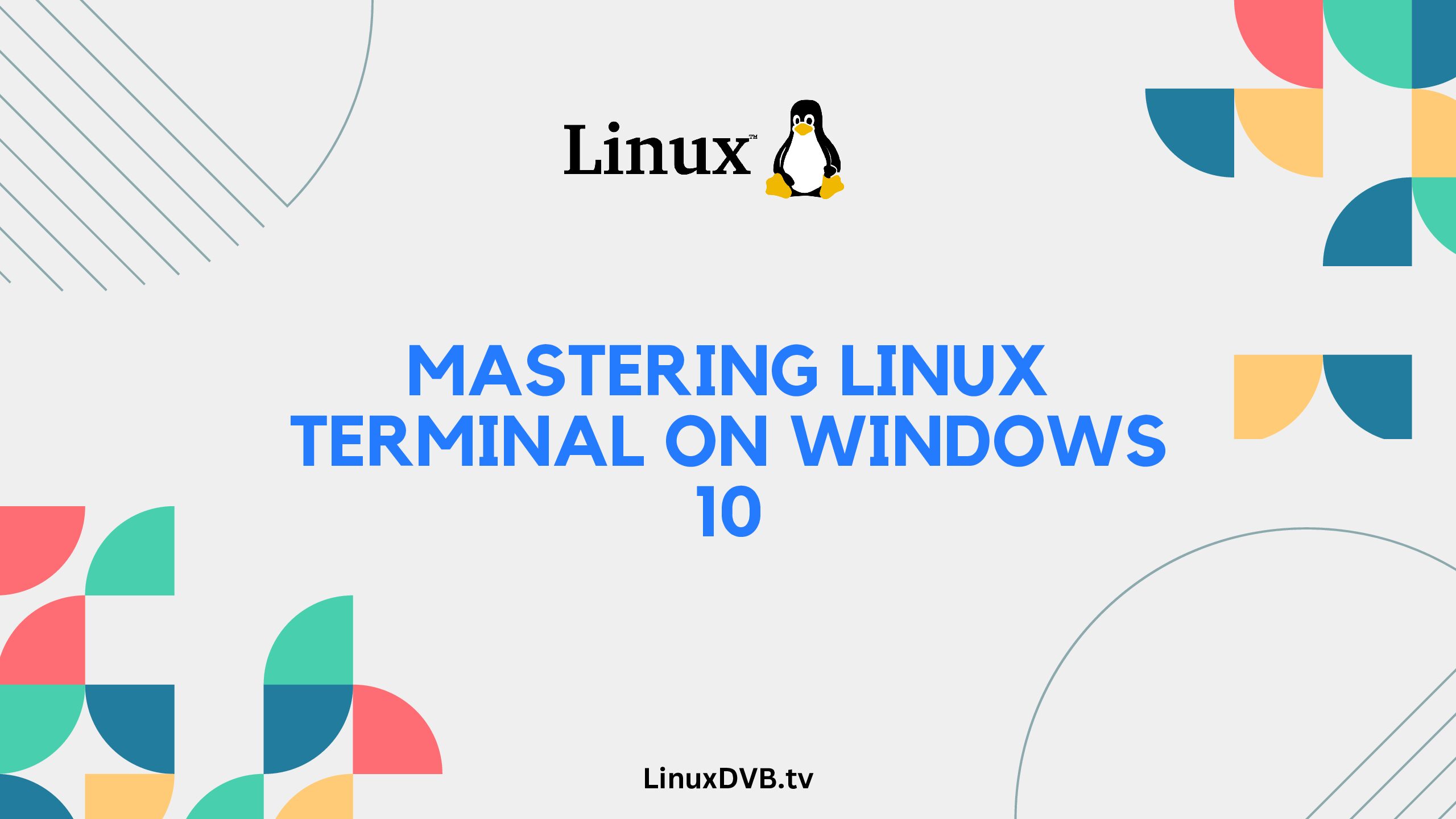Are you intrigued by the idea of using Linux terminal commands within the Windows 10 environment? If you’re a developer, system administrator, or simply a tech enthusiast, mastering the Linux terminal on Windows 10 can open up a world of possibilities. In this guide, we will walk you through the process of harnessing the power of Linux commands right from your Windows 10 operating system.
Table of Contents
How do I use Linux terminal in Windows 10?
Using the Linux terminal in Windows 10 involves setting up a Linux distribution and accessing its terminal. Let’s dive into the steps to get you started:
Setting Up a Linux Distribution
Before you can use the Linux terminal, you need to set up a Linux distribution on your Windows 10 machine. One of the popular distributions available is Ubuntu.
- Install Windows Subsystem for Linux (WSL): WSL allows you to run a Linux distribution alongside your Windows installation. Open PowerShell as an administrator and run the command
wsl --install. - Choose a Linux Distribution: Visit the Microsoft Store and select your preferred Linux distribution. Ubuntu is a great choice for beginners.
- Install the Linux Distribution: Once downloaded, click on the distribution in the Microsoft Store to complete the installation.
Accessing the Linux Terminal
Now that you have a Linux distribution installed, let’s access its terminal:
- Launch the Linux Distribution: You can find the installed Linux distribution in your Start menu. Click on it to launch.
- Create a User Account: Follow the prompts to create a user account and set up a password.
- Open the Terminal: After setting up your account, you’ll have access to the Linux terminal. Click on the application to open it.
Exploring Essential Linux Terminal Commands
Now that you’re in the Linux terminal, it’s time to explore some essential commands:
1. Navigating the File System
cd(Change Directory): Navigate through folders using this command. For example,cd Documentswill take you to the Documents folder.ls(List Files): List the contents of the current directory. Usels -lfor detailed information.
2. Creating and Deleting
mkdir(Make Directory): Create a new directory. For instance,mkdir NewFolderwill create a folder named “NewFolder.”touch(Create File): Create a new file with the specified name. For example,touch newfile.txtwill create a text file.rm(Remove): Delete a file. To remove a directory and its contents, userm -r.
3. Working with Files
cp(Copy): Copy files or directories. Usecp file.txt /destinationto copy “file.txt” to the specified destination.mv(Move): Move files or directories. This is also used for renaming.mv file.txt newname.txtrenames the file.
4. Package Management
sudo apt-get install: Install packages using the Advanced Package Tool. For example,sudo apt-get install chromium-browserinstalls the Chromium browser.sudo apt-get update: Update package information.sudo apt-get upgrade: Upgrade installed packages.
FAQs
Can I use any Linux distribution with WSL?
While several distributions are available, Microsoft officially supports a variety of distributions, including Ubuntu, Debian, and Fedora.
Is WSL suitable for production environments?
While WSL is excellent for development and testing, production environments are better served by virtual machines or dedicated Linux servers.
Can I access Windows files from the Linux terminal?
Yes, you can access your Windows files from the Linux terminal under the /mnt directory.
Can I customize the Linux terminal’s appearance?
Yes, you can customize the terminal’s appearance using various color schemes and fonts.
Are all Linux commands supported in WSL?
Most commonly used Linux commands are supported, but there might be occasional differences due to the underlying architecture.
Can I uninstall a Linux distribution from WSL?
Yes, you can uninstall a distribution by opening PowerShell as an administrator and running wsl --unregister <DistributionName>.
How to run Linux in Windows 10?
You can run Linux in Windows 10 using the Windows Subsystem for Linux (WSL).
How to use Linux in Windows 10?
You can use Linux in Windows 10 through the Windows Subsystem for Linux (WSL).
Can I run Linux commands on Windows?
Yes, you can run Linux commands on Windows using WSL.
How do I use Linux terminal in Windows 10?
You can use the Linux terminal in Windows 10 with WSL.
How do I enable Linux on Windows 10?
You can enable Linux on Windows 10 by installing the Windows Subsystem for Linux.
How do I access Linux on Windows 10?
You can access Linux on Windows 10 by launching the WSL terminal.
How do I run a Linux command in a window?
You can run a Linux command in a terminal window using WSL.
How to run Linux on Windows cmd?
You can’t directly run Linux on Windows cmd, but you can use WSL to run Linux commands.
How to use Linux in Windows command prompt?
You can’t use Linux directly in Windows command prompt, but WSL allows you to run Linux commands.
How do I run basic Linux commands on Windows?
You can run basic Linux commands on Windows using the WSL terminal.
How do I run Linux commands on Windows 10?
You can run Linux commands on Windows 10 using WSL.
Where do I run Linux commands in Windows?
You can run Linux commands in the WSL terminal on Windows.
How do I open Linux commands in Windows?
You can open Linux commands in the WSL terminal within Windows.
Can I use Linux commands on Windows CMD?
No, you can’t use Linux commands directly on Windows CMD, but you can use WSL for that.
Conclusion
Learning how to use the Linux terminal within Windows 10 opens up a realm of possibilities for developers and tech enthusiasts. By following these steps and mastering essential commands, you’ll be able to seamlessly navigate the Linux environment right from your Windows machine. Whether you’re managing files, installing packages, or performing advanced tasks, the Linux terminal offers unparalleled control and flexibility.
Remember, the journey to mastering the Linux terminal may take time, but the rewards in terms of efficiency and productivity are well worth the effort.