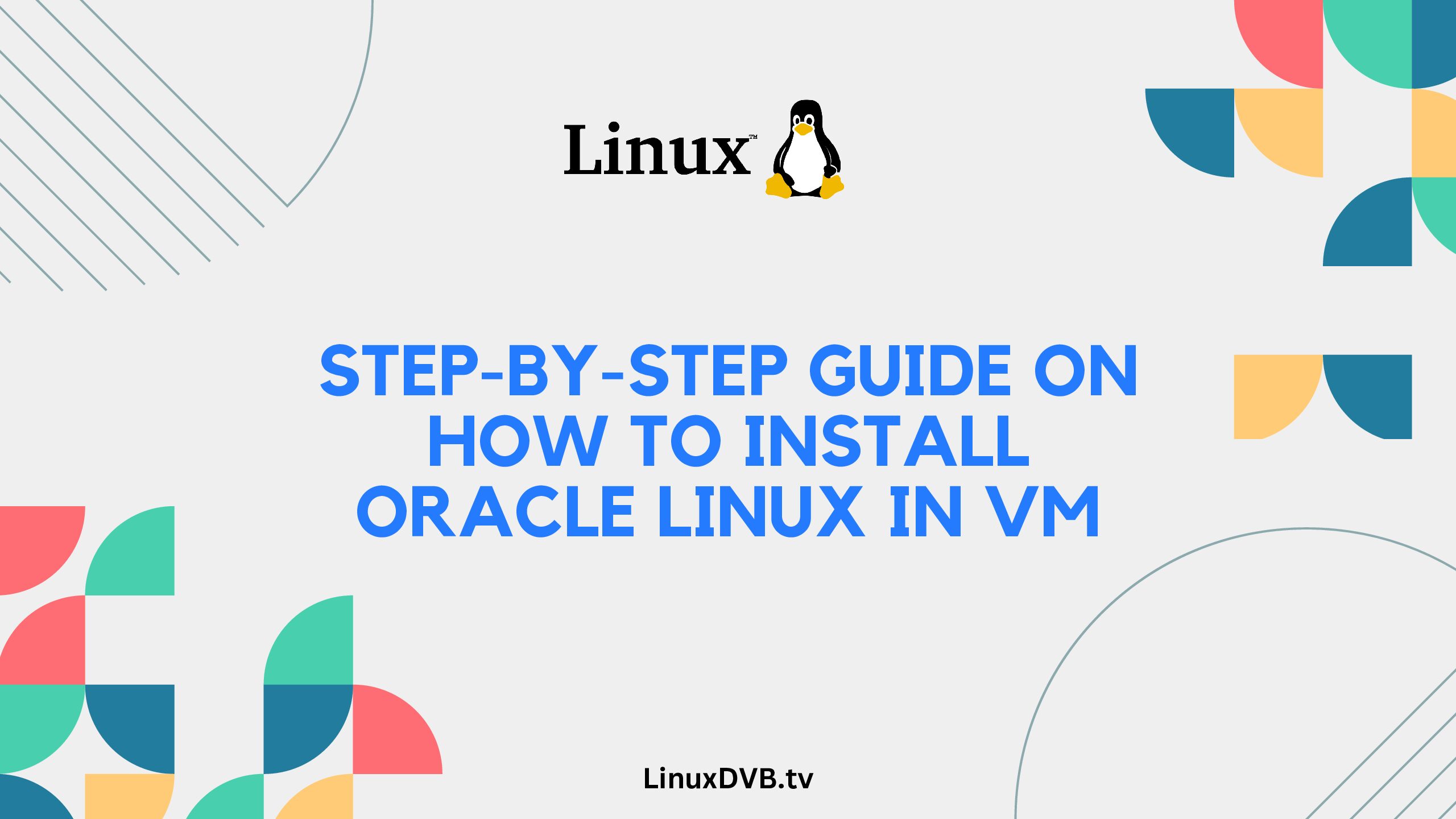Oracle Linux is a powerful and widely-used operating system that offers exceptional performance and security features. Whether you’re a developer, a system administrator, or just someone curious to explore Oracle Linux, installing it in a virtual machine (VM) is a great way to get started. This comprehensive guide will walk you through the entire process of installing Oracle Linux in a VM, ensuring a smooth and successful installation.
Table of Contents
1. Introduction to Oracle Linux Installation in a VM
Before we dive into the installation steps, let’s briefly discuss why Oracle Linux is a preferred choice for many and the advantages of setting it up in a virtual machine.
Oracle Linux is known for its reliability, scalability, and security enhancements. By installing it in a virtual machine, you can experiment with the OS without affecting your main system. This allows you to test applications, configurations, and updates in a controlled environment. Plus, it’s an excellent way to learn more about Oracle Linux without committing to a full installation.
2. Getting Started with Oracle Linux Installation
To begin the installation process, follow these steps:
2.1. Download Oracle Linux ISO
- Start by downloading the Oracle Linux ISO file from the official Oracle Technology Network (OTN) website.
- Choose the appropriate version and architecture that matches your VM’s specifications.
2.2. Create a New Virtual Machine
- Open your preferred virtualization software (e.g., VirtualBox, VMware).
- Create a new virtual machine with the desired configuration, including memory, storage, and network settings.
2.3. Mount the Oracle Linux ISO
- In your virtualization software, mount the downloaded Oracle Linux ISO to the virtual CD/DVD drive of the VM.
3. Initiating the Installation
Now that you’ve prepared the VM, it’s time to initiate the Oracle Linux installation process.
3.1. Power On the VM
- Start the virtual machine and boot from the mounted Oracle Linux ISO.
3.2. Select Installation Type
- Choose the “Install Oracle Linux” option from the boot menu.
3.3. Language and Keyboard Selection
- Select your preferred language and keyboard layout.
4. Configuring Installation Settings
As the installation progresses, you’ll need to configure various settings.
4.1. Set Hostname
- Provide a hostname for your Oracle Linux system.
4.2. Time and Date Configuration
- Choose your time zone and set the system clock.
4.3. Disk Partitioning
- Select your preferred disk partitioning scheme. You can choose guided partitioning or manually configure partitions.
4.4. Root Password
- Set a secure password for the root user.
5. Package Selection
Oracle Linux provides different installation options to suit your needs.
5.1. Base Environment
- Choose the base environment that matches your usage scenario (e.g., Server, Minimal Install).
5.2. Software Add-Ons
- Select additional software packages you want to install.
6. Network Configuration
Configure network settings to ensure connectivity.
6.1. Ethernet Configuration
- Set up Ethernet settings if you’re using a wired connection.
6.2. Wi-Fi Configuration
- Configure Wi-Fi settings if you’re using a wireless connection.
7. Installation and Configuration
Once you’ve completed the initial settings, the installation process will continue.
7.1. Begin Installation
- Review your configuration settings and start the installation process.
7.2. User Creation
- Create a standard user account with appropriate privileges.
7.3. Installation Progress
- Monitor the installation progress as the system is configured.
8. First Boot and Post-Installation Steps
After the installation is complete, there are a few more steps to ensure your Oracle Linux VM is ready to use.
8.1. First Boot
- Reboot the VM and log in using the credentials you’ve set.
8.2. Update System Packages
- Use the package manager to update installed packages.
8.3. Explore Oracle Linux
- Take some time to explore the Oracle Linux environment and its features.
9. Troubleshooting and Tips
In case you encounter any issues, here are some troubleshooting tips:
9.1. Network Issues
- If you’re facing network problems, double-check your network configuration settings.
9.2. Disk Space Management
- Monitor disk usage and clean up unnecessary files to prevent storage issues.
9.3. Software Installation
- Use the package manager to install additional software as needed.
10. FAQs (Frequently Asked Questions)
Can I install Oracle Linux on any virtualization software?
Yes, Oracle Linux can be installed on various virtualization platforms like VirtualBox, VMware, and KVM.
Is Oracle Linux free to use?
Yes, Oracle Linux is available for free. However, there’s also a paid option called Oracle Linux Premier Support.
Can I install Oracle Database on Oracle Linux in a VM?
Absolutely! Oracle Linux is a recommended platform for running Oracle Database in virtualized environments.
Do I need high system requirements for Oracle Linux in a VM?
While Oracle Linux can run on various system configurations, allocating sufficient memory and storage is advisable for optimal performance.
Can I migrate my Oracle Linux VM to a different virtualization platform?
Yes, with proper configuration and tools, you can migrate Oracle Linux VMs between different virtualization platforms.
Where can I find official documentation for Oracle Linux installation?
You can find detailed installation guides and documentation on the Oracle Technology Network (OTN) website.
How to install Oracle Linux on VirtualBox?
Install Oracle Linux on VirtualBox by creating a new VM and attaching the Oracle Linux ISO as the installation source.
How to install Oracle Linux 8 on VirtualBox?
Install Oracle Linux 8 on VirtualBox by creating a new VM, selecting the Oracle Linux 8 ISO, and following the installation process.
How to install Oracle Linux 7 on VirtualBox?
Install Oracle Linux 7 on VirtualBox by creating a VM, attaching the Oracle Linux 7 ISO, and completing the installation steps.
How to install Oracle Linux in VM?
Install Oracle Linux in a virtual machine by setting up a new VM in a virtualization platform like VirtualBox, VMware, or Hyper-V, and then booting from the Oracle Linux ISO to start the installation.
How to install Oracle Linux on VirtualBox step by step?
- Create a new VM in VirtualBox.
- Attach the Oracle Linux ISO to the VM’s virtual optical drive.
- Start the VM and begin the Oracle Linux installation.
- Follow the on-screen instructions to complete the installation step by step.
How to install VirtualBox in Oracle Linux 8?
Install VirtualBox in Oracle Linux 8 by adding the VirtualBox repository, updating the package manager, and then installing the VirtualBox package using the package manager.
Conclusion
Congratulations! You’ve successfully learned how to install Oracle Linux in a virtual machine. This guide covered the step-by-step installation process, initial configurations, troubleshooting tips, and frequently asked questions. By setting up Oracle Linux in a VM, you’ve opened the door to exploring and experimenting with this robust operating system without any impact on your main system. Enjoy your journey with Oracle Linux!