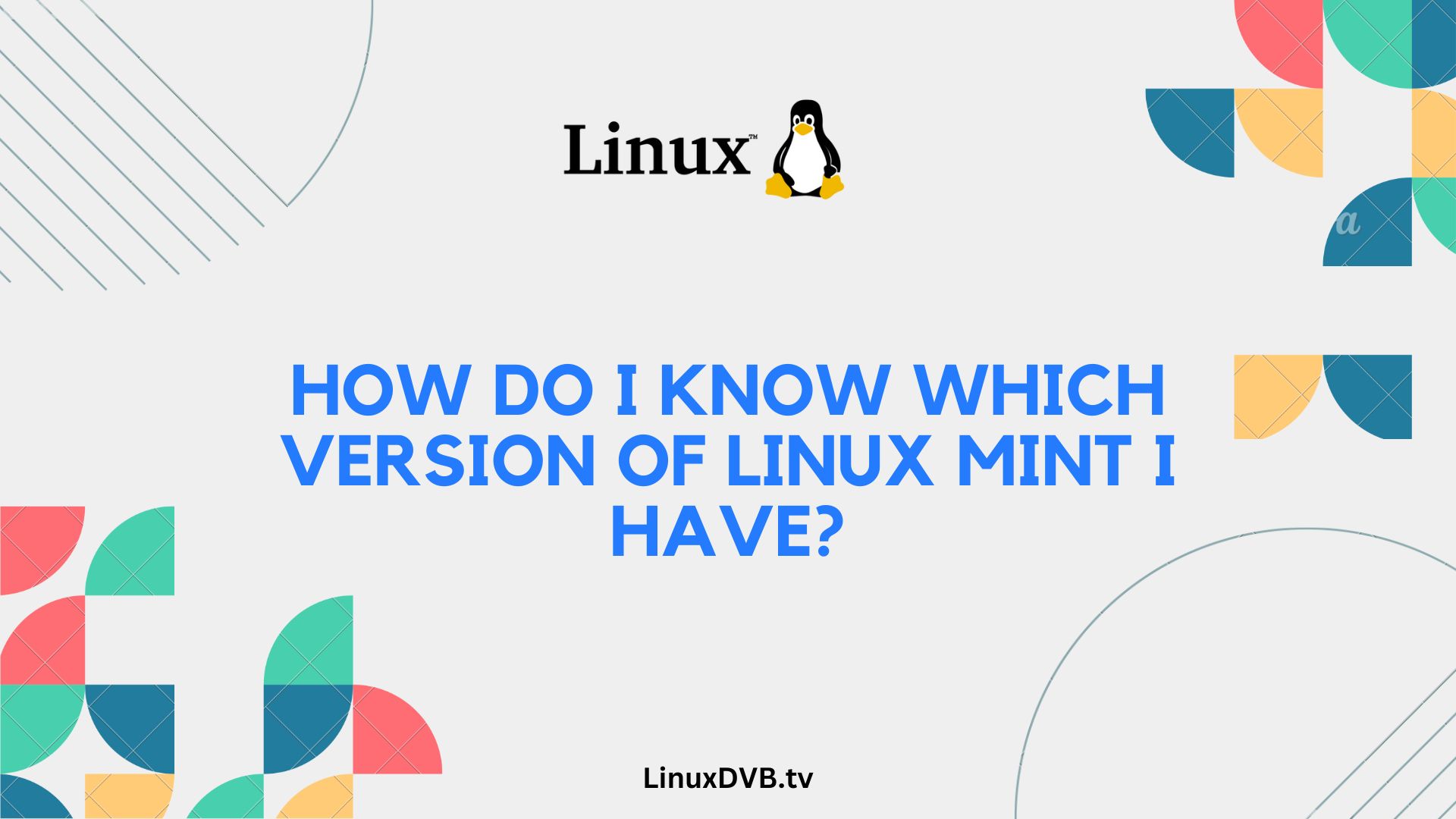In today’s digital age, where technology evolves rapidly, it’s crucial to stay informed about your system’s software, especially when you’re using an operating system like Linux Mint. Knowing which version of Linux Mint you have is not only important for keeping your system secure and up-to-date but also for ensuring compatibility with software and hardware. In this comprehensive guide, we’ll explore various methods to identify your Linux Mint version, common mistakes to avoid, and provide answers to frequently asked questions about Linux Mint versions.
Table of Contents
1. How do I know which version of Linux Mint I have?
Understanding the Importance of Knowing Your Version
Before we delve into the nitty-gritty details of identifying your Linux Mint version, let’s discuss why it’s essential to have this information readily available. Knowing your Linux Mint version offers several benefits:
- Security: Different versions may have varying levels of security patches and updates. Knowing your version helps you stay on top of security concerns.
- Compatibility: Some software or hardware may require specific Linux Mint versions to function correctly. Having this knowledge ensures smooth compatibility.
- Support: When seeking help in online forums or from the Linux Mint community, providing your version number is often the first step in receiving accurate assistance.
- Feature Updates: Knowing your version helps you determine if you’re eligible for the latest features and updates available for Linux Mint.
2. The Importance of Keeping Linux Mint Updated
Keeping Your System Secure and Up-to-Date
Linux Mint, like any other operating system, regularly releases updates and patches to improve functionality and security. Failing to update your system can leave it vulnerable to security threats and hinder its performance. Therefore, it’s crucial to not only know your Linux Mint version but also keep it up to date.
Regular updates offer the following advantages:
- Security Enhancements: Updates often include critical security fixes that protect your system from potential threats.
- Bug Fixes: Updates address bugs and glitches that can affect the stability and usability of your system.
- New Features: Updates may introduce new features and improvements, enhancing your overall Linux Mint experience.
In the next section, we will explore how to check your Linux Mint version and determine whether updates are available.
3. How to Check Linux Mint Version
Linux Mint provides straightforward methods to check your system’s version. Here’s how to do it using terminal commands:
- Open the Terminal by pressing
Ctrl + Alt + T. - Type the following command and press Enter:Copy code
inxi -SThis command will display system information, including your Linux Mint version. - Alternatively, you can use the following command to check just the Linux Mint version:bashCopy code
cat /etc/os-release | grep VERSIONThis command extracts and displays version-related information from system files.
By following these steps, you can quickly determine your Linux Mint version and ensure you’re using the most up-to-date release.
4. Alternative Methods to Identify Version
In addition to using terminal commands, there are alternative methods to identify your Linux Mint version:
- Graphical Interface: You can go to the “System Info” or “About” section in your desktop environment settings to find version details.
- Login Screen: Your Linux Mint version may also be displayed on the login screen or wallpaper.
- System Information Tool: Linux Mint includes a “System Reports” tool that provides detailed system information, including the version.
5. Common Mistakes to Avoid
Preventing Errors During Version Checking
While checking your Linux Mint version is a straightforward process, there are common mistakes to avoid to ensure accuracy:
- Incorrect Commands: Using incorrect terminal commands or misspelling them can lead to inaccurate information.
- Outdated Information: Failing to keep your system updated may result in version information that doesn’t reflect the latest release.
- Misinterpreting Data: Understanding the format of version information is essential to avoid misinterpreting it.
By being mindful of these common pitfalls, you can confidently determine your Linux Mint version.
6. Frequently Asked Questions (FAQs)
Here are answers to some frequently asked questions about Linux Mint versions:
Can I upgrade to a newer Linux Mint version?
Yes, you can upgrade to a newer version of Linux Mint using the built-in Update Manager. It’s essential to back up your data before upgrading.
How often are new Linux Mint versions released?
Linux Mint typically releases new versions every six months, aligning with Ubuntu’s release schedule.
Is it necessary to update to the latest version?
While it’s not mandatory, updating to the latest version ensures you have access to the latest features and security updates.
What if I’m using a long-term support (LTS) version?
LTS versions offer extended support, making them suitable for users who prioritize stability. You can choose to stick with an LTS release or upgrade to the latest non-LTS version.
Can I downgrade to an older version of Linux Mint?
Downgrading to an older version is generally not recommended due to potential compatibility issues. It’s advisable to backup your data and perform a fresh installation if needed.
How do I report issues with my Linux Mint version?
You can report issues or seek assistance on the official Linux Mint forums or by contacting their support team.
How do I know which version of Linux Mint I have?
You can check your Linux Mint version by opening a terminal and running the command “lsb_release -a.”How do I find my current version of Linux Mint?
To find your current Linux Mint version, open the terminal and use the “lsb_release -d” command.How do I know what version of Linux Mint I am running?
You can determine your Linux Mint version by running the command “cat /etc/os-release” in the terminal.Conclusion
In conclusion, knowing which version of Linux Mint you have is a fundamental aspect of maintaining your system’s security, compatibility, and overall functionality. By following the methods outlined in this article, you can confidently identify your Linux Mint version and stay informed about updates and improvements.