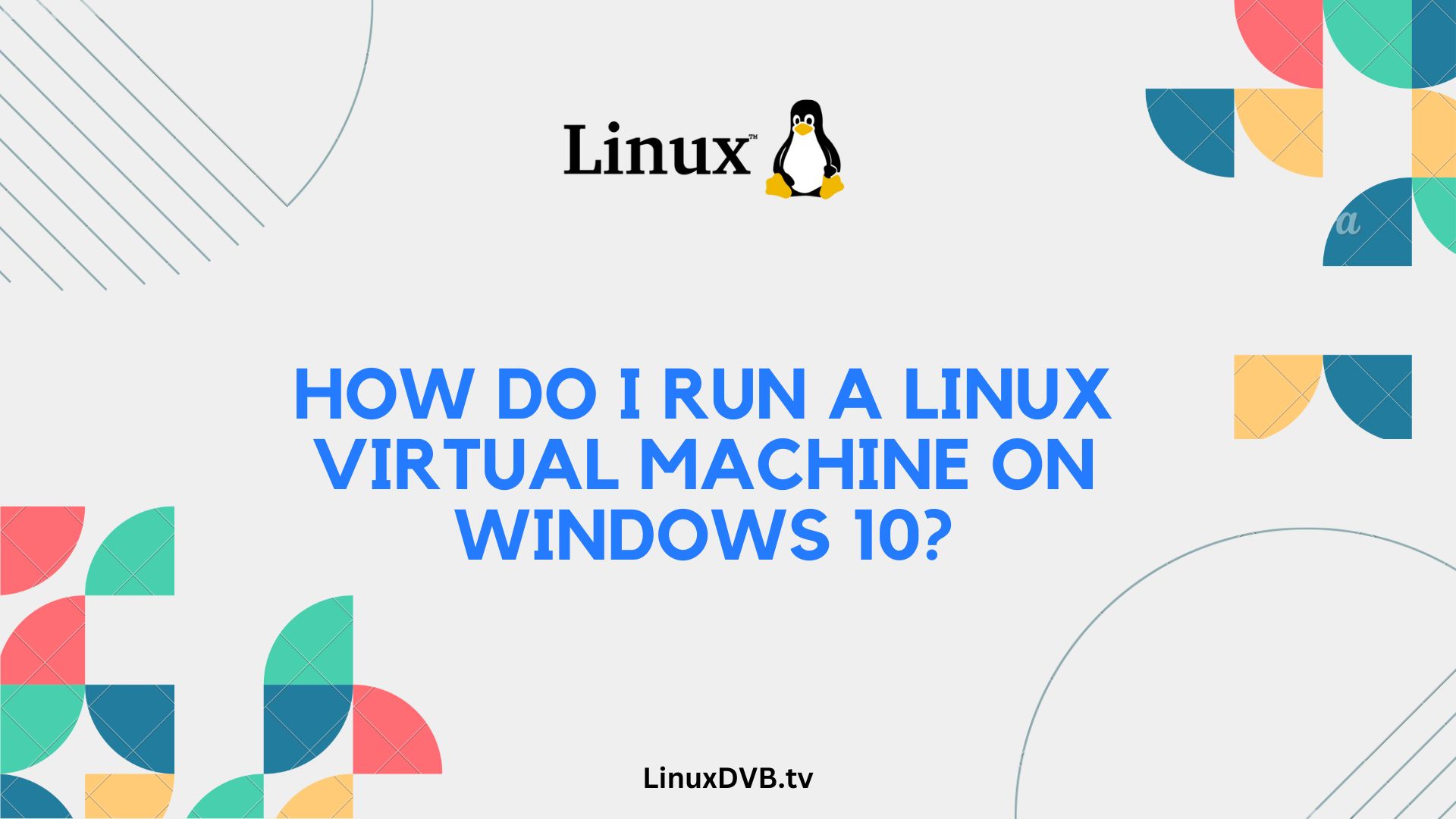Are you interested in exploring the world of Linux but don’t want to leave the comfort of your Windows 10 environment? You’re in luck! In this comprehensive guide, we will walk you through the process of running a Linux virtual machine (VM) on your Windows 10 system. By the end of this article, you’ll be well on your way to harnessing the power of Linux without abandoning your trusted Windows environment.
Table of Contents
Getting Started with Linux VM
What is a Linux Virtual Machine?
A Linux virtual machine, or VM for short, is a simulated computer within your existing Windows 10 system. It allows you to run Linux as a guest operating system alongside Windows, providing a sandboxed environment for all your Linux adventures.
Benefits of Running Linux on Windows
- Seamless Integration: With a Linux VM, you can enjoy the best of both worlds. Access your Windows files while running Linux applications without any hassle.
- Learning and Experimentation: Linux is known for its flexibility and vast community support. Running a Linux VM is an excellent way to learn and experiment with different distributions and software.
System Requirements
Hardware Requirements
Before diving into the world of Linux VMs, make sure your hardware meets the following requirements:
- Processor: A modern multi-core processor with virtualization support.
- Memory (RAM): At least 4GB of RAM, but 8GB or more is recommended for smoother performance.
- Storage: Adequate free storage space for the Linux distribution and applications you plan to install.
Software Requirements
- Virtualization Software: You’ll need virtualization software like VirtualBox or VMware Workstation. We’ll guide you through the installation later in this article.
- Linux Distribution: Choose a Linux distribution that suits your needs. Ubuntu is an excellent choice for beginners.
Choosing a Virtualization Software
VirtualBox vs. VMware
VirtualBox and VMware are two popular virtualization solutions. We’ll help you decide which one is right for you, and then we’ll walk you through the installation process.
Installing Virtualization Software
Let’s get your virtualization software up and running, so you can start creating your Linux VM.
Downloading a Linux Distribution
Popular Linux Distributions
Discover some of the most popular Linux distributions and decide which one aligns with your goals.
Downloading Ubuntu
We’ll focus on Ubuntu, one of the most user-friendly Linux distributions, and guide you through the download process.
Creating a Virtual Machine
Configuring Virtual Machine
Learn how to set up your virtual machine, including configuring memory, storage, and more.
Allocating Resources
Allocate the right amount of resources to your VM to ensure optimal performance.
Installing Linux
Installing Ubuntu
Follow our step-by-step instructions to install Ubuntu on your newly created virtual machine.
Initial Setup and Configuration
Get your Ubuntu environment set up and configured according to your preferences.
Integration Features
Shared Clipboard and Drives
Explore integration features that allow you to share your Windows clipboard and drives with your Linux VM.
Seamless Mode
Discover how to run Linux applications seamlessly within your Windows environment.
Tips and Troubleshooting
Troubleshooting Common Issues
We’ll help you troubleshoot common problems that may arise during your Linux VM journey.
Performance Optimization
Learn tips and tricks to optimize the performance of your Linux VM for a smooth experience.
Security Considerations
Firewalls and Security Software
Ensure the security of your Linux VM by setting up firewalls and security software.
Keeping Linux VM Updated
Stay protected and up-to-date by keeping your Linux VM’s software and packages current.
Backing Up Your Linux VM
Creating Snapshots
Protect your progress by creating snapshots of your Linux VM at different stages of development.
Exporting and Importing VMs
Learn how to export and import your VMs for added flexibility and convenience.
Advanced Configuration
Networking Setup
Customize your networking settings within the virtual machine for specific use cases.
Customizing Linux Environment
Tailor your Linux environment to meet your unique requirements.
Dual Boot vs. Virtual Machine
Explore the pros and cons of running Linux through a virtual machine versus setting up a dual-boot system.
Frequently Asked Questions
Can I run multiple Linux distributions simultaneously on my Windows 10 machine?
Yes, you can run multiple Linux VMs, each with a different distribution, simultaneously.
What if my system doesn’t meet the hardware requirements?
You may experience performance issues, so consider upgrading your hardware or using a lighter Linux distribution.
Can I access my Windows files from the Linux VM?
Yes, you can configure shared folders to access your Windows files from within the Linux VM.
Is it possible to run Windows applications on Linux within the VM?
While it’s possible with additional software, it’s often easier to run Windows applications directly on your Windows 10 environment.
Do I need to worry about compatibility issues with Linux software?
Most Linux software is compatible with modern virtualization software, but it’s essential to stay updated for the best experience.
Can I use my existing Linux VM on a different Windows PC?
Yes, you can export your VM and import it on another Windows PC with compatible virtualization software.
How do I run a Linux virtual machine on Windows 10?
You can run a Linux virtual machine on Windows 10 using virtualization software like VirtualBox or VMware.How can I use Linux as a virtual machine?
To use Linux as a virtual machine, you need to install virtualization software on your host operating system (e.g., VirtualBox), create a virtual machine, and then install a Linux distribution as a guest operating system within the virtual machine.Conclusion
In conclusion, running a Linux virtual machine on Windows 10 opens up a world of possibilities for both beginners and experienced users. It allows you to explore the Linux ecosystem while maintaining the familiarity of your Windows environment. With the step-by-step guidance provided in this article, you’ll be well-equipped to embark on your Linux journey.