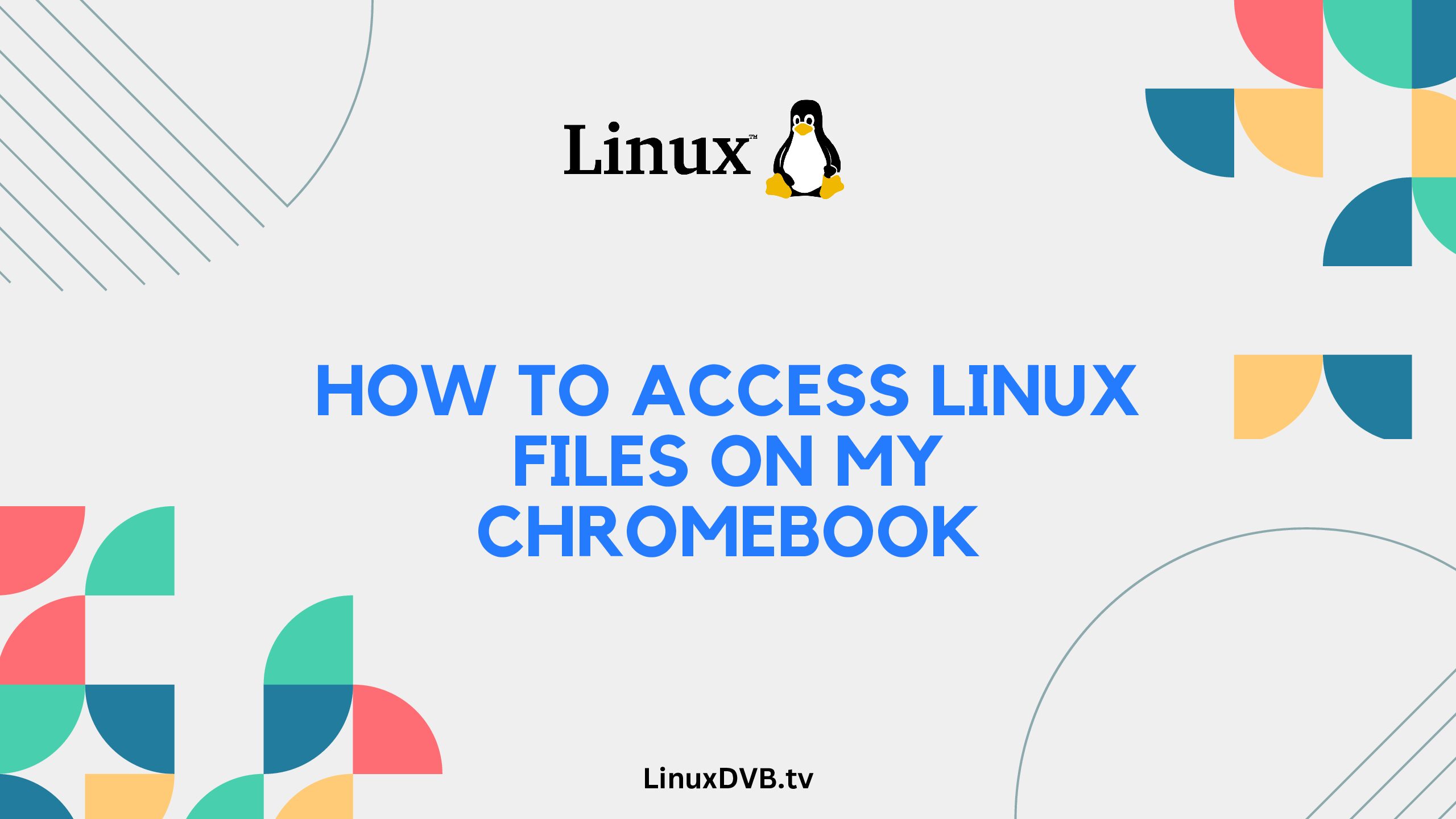Imagine having the best of both worlds – the user-friendly interface of a Chromebook combined with the power and versatility of Linux. Accessing Linux files on your Chromebook might sound complex, but with the right guidance, it’s a piece of cake. In this guide, we’ll walk you through various methods and provide insights that’ll make the process smoother than ever.
Table of Contents
How do I access Linux files on my Chromebook?
Wonder no more! Here’s a step-by-step breakdown of how you can access Linux files on your Chromebook:
- Enable Linux (Beta) on Your Chromebook To begin the exciting journey of accessing Linux files, you need to enable Linux (Beta) on your Chromebook. Don’t worry; it’s easier than it sounds. Just follow these steps:
- Click on the time in the bottom-right corner.
- Choose “Settings.”
- Scroll down and select “Advanced.”
- Under “Developers,” click on “Developers mode.”
- Toggle on “Linux development environment” and follow the prompts.
- Install a Linux Terminal With Linux (Beta) enabled, it’s time to get yourself a Linux terminal. This is your gateway to the Linux world within your Chromebook. Here’s how:
- Open your “App Drawer.”
- Look for “Terminal” or “Linux Terminal.”
- Click and install it.
- Accessing Linux Files Now comes the exciting part – accessing your Linux files! The Linux terminal you installed will open up a whole new realm of possibilities. You can:
- Use basic Linux commands like
ls(list files),cd(change directory), andmv(move files). - Navigate through directories just like you would on a regular Linux system.
- Create, edit, and delete files using tools like
nanoorvim. - Transfer files between your Chromebook and the Linux environment.
- Use basic Linux commands like
- Graphical File Managers If you’re more comfortable with a graphical interface, you’re in luck. You can use Linux file managers to access files seamlessly:
- Install a Linux file manager like “Files” or “Thunar.”
- These managers provide a user-friendly way to manage your Linux files.
- Drag and drop files, create folders, and perform file operations just like on your Chromebook.
How do I access Linux files using the Terminal?
Accessing Linux files using the terminal might seem daunting, but it’s surprisingly intuitive. Here’s a quick guide to get you started:
- Navigating Directories Once you have the terminal open, use the
cdcommand to navigate through directories. For instance:cd Documentswill take you to the “Documents” directory.cd ..will move you up one level in the directory structure.
- Listing Files To see a list of files in the current directory, use the
lscommand. You can enhance this command with options:ls -lfor a detailed list view.ls -ato display hidden files.
- Creating and Deleting Files/Folders Use the
touchcommand to create a new file andrmcommand to delete files. For folders:mkdir FolderNamecreates a new folder.rm FileNamedeletes the specified file.
How do I access Linux files using a Graphical File Manager?
If terminals aren’t your cup of tea, don’t worry. Graphical file managers are here to save the day. Follow these steps:
- Install a Linux File Manager Open your Linux terminal and use package managers like
aptordnfto install a file manager. For example:sudo apt install nautilusfor the Nautilus file manager.
- Launch the File Manager Once installed, search for the file manager in your applications and launch it. You’ll find it in your app drawer.
- Navigating and Managing Files The file manager interface resembles what you’re used to on your Chromebook. You can:
- Double-click folders to explore their contents.
- Drag and drop files between folders.
- Right-click to access context menus for file operations.
FAQs about Accessing Linux Files on Chromebook
Can I break my Chromebook by enabling Linux?
No, enabling Linux (Beta) is a supported feature by Google. Just follow the instructions carefully.
Do I need to be a Linux expert to access files?
Not at all. Basic familiarity with Linux commands is helpful, but you can accomplish a lot using graphical file managers.
Can I access Chromebook files from Linux?
Yes, you can access your Chromebook files from the Linux environment using the /mnt/chromeos directory.
Is it possible to run Linux apps alongside Chrome apps?
Absolutely! With Linux (Beta) enabled, you can run Linux and Chrome apps side by side.
Are there any risks to enabling developer mode?
Enabling developer mode does have security implications. Make sure you understand the risks before proceeding.
Can I access Windows files from Linux on Chromebook?
While it’s a bit more complex, it’s possible to access Windows files using Linux tools.
Can Chromebooks run Linux programs?
Yes, Chromebooks can run Linux programs through the Linux (Beta) feature.
How do I access Linux files on my Chromebook?
You can access Linux files on your Chromebook by using the built-in Files app and navigating to the “Linux files” section.Do all Linux apps work on Chromebook?
Not all Linux apps are guaranteed to work on a Chromebook due to compatibility and hardware limitations.Can Linux apps run on ChromeOS?
Yes, Linux apps can run on ChromeOS using the Linux (Beta) support.What Linux apps work on Chromebook?
Many Linux apps work on Chromebooks, but compatibility varies, so it’s recommended to check for specific app compatibility before installation.Conclusion: Embrace the Fusion of Chromebook and Linux!
Congratulations, you’re now equipped with the knowledge to access Linux files on your Chromebook. Whether you’re a command-line guru or prefer a graphical approach, the Chromebook-Linux fusion opens up a world of possibilities. So go ahead, explore, experiment, and make the most of this exciting combination!