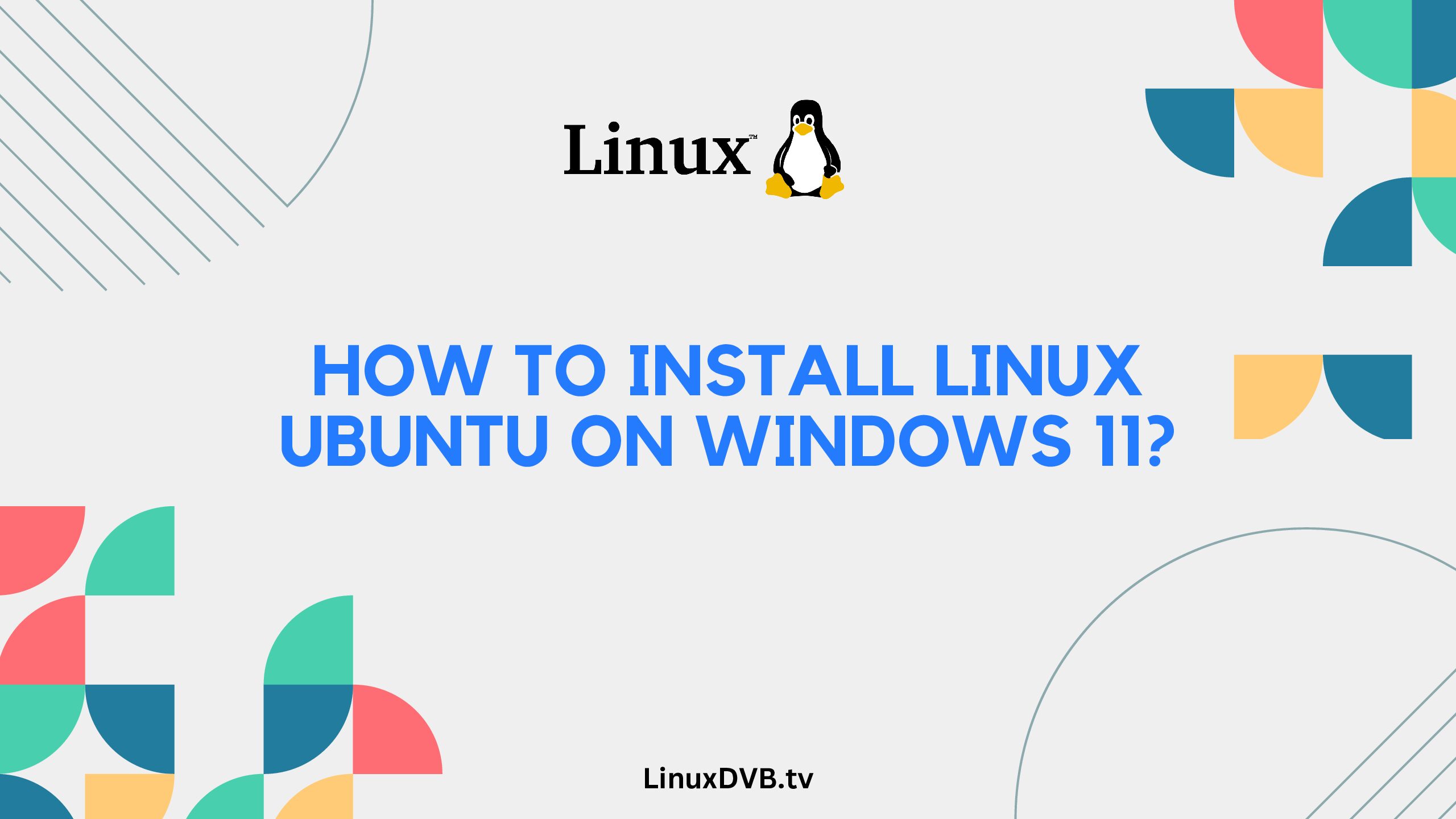Introduction
Installing Linux Ubuntu on your Windows 11 system can be a transformative experience, giving you access to the power of open-source software while maintaining the familiarity of your Windows environment. This comprehensive guide will take you through the entire installation process, providing insights and expert tips to ensure a successful setup.
Table of Contents
How to Install Linux Ubuntu on Windows 11?
Installing Linux Ubuntu alongside Windows 11 allows you to enjoy the benefits of both operating systems. Here’s a step-by-step guide to help you achieve a smooth installation:
1. Check System Requirements
Before proceeding, ensure your system meets the necessary requirements for Linux Ubuntu. Your computer should have sufficient disk space, RAM, and a compatible processor.
2. Create a Backup
It’s always wise to back up your important files and data before making any major changes to your system. In case anything goes wrong during the installation, you’ll have a secure backup.
3. Disable Secure Boot
Secure Boot can prevent the installation of non-Windows operating systems. Disable it from the BIOS settings to proceed with Linux Ubuntu installation.
4. Prepare a Bootable USB Drive
Download the latest version of Linux Ubuntu and create a bootable USB drive using tools like Rufus or BalenaEtcher.
5. Boot from USB Drive
Restart your computer and boot from the USB drive. This will bring up the Linux Ubuntu installation menu.
6. Choose Installation Type
Select the “Install Ubuntu Alongside Windows” option. This will ensure that both operating systems coexist peacefully.
7. Allocate Disk Space
Allocate the amount of disk space you want Ubuntu to use. You can also select the option to install third-party software for graphics and Wi-Fi hardware.
8. Set Up Ubuntu
Follow the on-screen instructions to set your time zone, keyboard layout, and user account information.
9. Complete Installation
After the installation is complete, restart your computer. You will now see the option to choose between Windows 11 and Ubuntu during boot-up.
10. Update Drivers and Software
Once Ubuntu is up and running, update your drivers and software to ensure optimal performance.
Expert Tips for a Seamless Experience
- Backup Is Essential: Always create a backup of your important data before attempting any system changes.
- Allocate Adequate Space: Ensure you allocate enough disk space to Ubuntu for a smooth experience.
- Driver Updates: Regularly update your drivers to avoid compatibility issues.
- Explore Ubuntu: Take time to explore Ubuntu’s features and capabilities to make the most of your dual-boot setup.
Frequently Asked Questions (FAQs)
Can I uninstall Ubuntu later if needed?
Yes, you can uninstall Ubuntu without affecting your Windows installation. However, it’s recommended to consult a guide or expert before attempting this.
Will installing Ubuntu slow down my Windows 11?
No, if installed properly, Ubuntu will run independently and not impact the performance of Windows 11.
Can I share files between Ubuntu and Windows?
Yes, you can access your Windows files from Ubuntu and vice versa. Just ensure both operating systems are installed correctly.
Do I need technical expertise to install Ubuntu?
Basic computer knowledge is sufficient for the installation process. However, seeking guidance from online tutorials or experts is advisable.
Can I customize the appearance of Ubuntu?
Yes, Ubuntu offers various customization options to tailor the appearance and functionality according to your preferences.
Are there any risks involved in dual-booting?
While the risks are minimal, there’s always a chance of data loss if the installation process goes awry. Hence, the importance of backing up.
How to install Ubuntu on Windows 11?
Install Ubuntu alongside Windows 11 using dual boot.How to install Linux Ubuntu on Windows 11?
Set up Ubuntu on Windows 11 through dual boot or virtualization.How to install Linux in Windows 11?
Install Linux within Windows 11 using virtualization tools.How to install Ubuntu Linux on Windows 11?
Enable Ubuntu installation on Windows 11 through dual boot or virtualization.Can I install Linux on Windows 11?
Yes, you can install Linux alongside or within Windows 11.How do I enable Linux on Windows 11?
Activate Linux compatibility on Windows 11 through settings.Does Linux work on Windows 11?
Yes, Linux can work on Windows 11 via dual boot or virtualization.Can I install Linux with Windows 11?
Certainly, you can install Linux alongside Windows 11.Can I download Linux on Windows 11?
You can set up and download Linux distributions on Windows 11 using dual boot or virtualization.Conclusion
Installing Linux Ubuntu on Windows 11 opens up a world of possibilities, allowing you to harness the power of open-source software alongside your familiar Windows environment. Following the step-by-step guide and expert tips provided in this article, you can achieve a successful dual-boot setup and make the most of both operating systems.
Remember to back up your data, allocate space wisely, and explore the features Ubuntu has to offer. With a little effort, you’ll be enjoying the best of both worlds in no time.