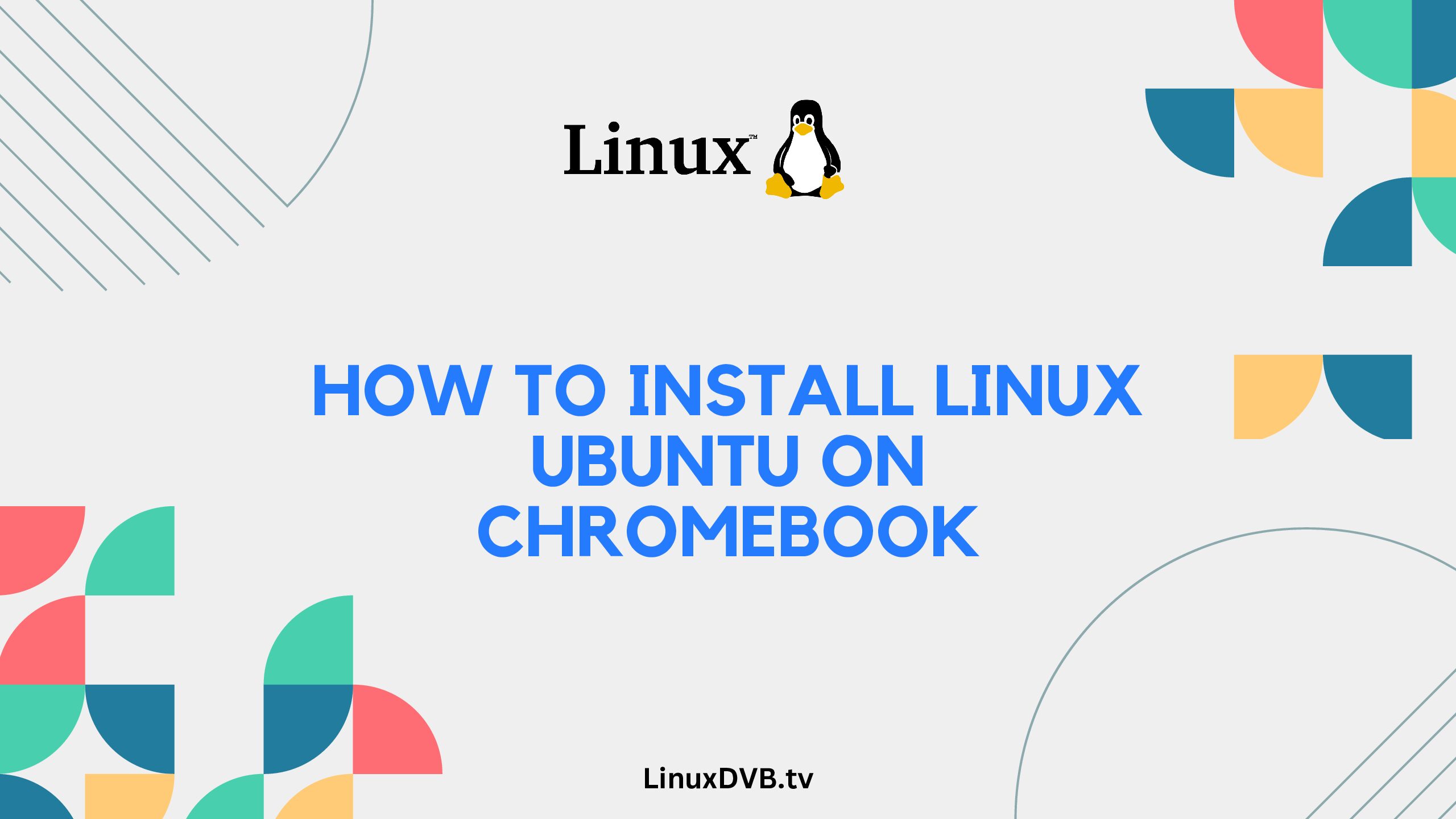Introduction:
Installing Linux Ubuntu on your Chromebook opens up a world of possibilities, allowing you to harness the power of a full-fledged operating system while retaining the convenience of your Chromebook. In this guide, we will walk you through the process of installing Linux Ubuntu on your Chromebook, offering detailed steps and insights to ensure a successful installation. Whether you’re a tech enthusiast, a developer, or simply looking to explore new computing horizons, this guide will equip you with the knowledge you need to get started.
Table of Contents
How to Install Linux Ubuntu on Chromebook
Embarking on the journey to install Linux Ubuntu on your Chromebook is a rewarding endeavor that requires careful consideration and execution. Follow these steps to seamlessly transition from Chrome OS to Linux Ubuntu:
- Backup Your Data: Before you begin, ensure you have backed up all your essential data and files. While the installation process is generally safe, it’s always a good practice to have a backup.
- Enable Developer Mode: To install a different operating system, you’ll need to enable Developer Mode on your Chromebook. This step involves entering a special key combination during boot-up. Refer to your specific Chromebook model for the correct procedure.
- Access Terminal: Once in Developer Mode, access the Terminal. This is where you’ll input commands to initiate the installation process.
- Install Crouton: Crouton is a tool that enables the installation of Linux alongside Chrome OS. Download the Crouton script and execute it in the Terminal, specifying Ubuntu as the target.
- Install Ubuntu: Follow the prompts on the screen to complete the installation of Ubuntu. You’ll be prompted to set a username and password for your new Ubuntu environment.
- Switch Between Environments: With Ubuntu installed, you can seamlessly switch between Chrome OS and Ubuntu by pressing a specific key combination. This flexibility allows you to enjoy the benefits of both operating systems.
- Install Necessary Drivers and Software: Depending on your specific Chromebook model, you may need to install additional drivers to ensure proper functionality. Additionally, install the software you need to carry out your tasks effectively.
- Keep Your System Updated: Regularly update your Ubuntu installation to benefit from the latest features, security patches, and improvements.
FAQs
Can I revert to Chrome OS after installing Ubuntu?
Yes, you can easily switch between Chrome OS and Ubuntu using the designated key combination. This allows you to enjoy the best of both worlds.
Will installing Ubuntu void my warranty?
While the installation process itself is reversible, it’s important to note that modifying your Chromebook may void its warranty. Proceed at your own discretion.
Are there any compatibility issues with specific Chromebook models?
Compatibility can vary based on the Chromebook model. It’s recommended to research online communities and resources to ensure Ubuntu is compatible with your device.
Can I run both Chrome OS and Ubuntu simultaneously?
Chrome OS and Ubuntu cannot run simultaneously. However, you can easily switch between the two environments using the provided key combination.
Is Ubuntu suitable for all types of tasks?
Ubuntu is a versatile operating system that supports a wide range of tasks, including web browsing, coding, media consumption, and more.
Can I install software from the Ubuntu Software Center?
Yes, the Ubuntu Software Center provides a wide selection of applications that you can install on your Ubuntu environment.
How to install Linux Ubuntu on Chromebook?
To install Linux Ubuntu on a Chromebook, you can use tools like Crouton or enable Developer Mode.
Can Chromebooks run Ubuntu?
Yes, Chromebooks can run Ubuntu by utilizing tools like Crouton or installing a full Linux distribution alongside Chrome OS.
Does Chromebook use Ubuntu?
Chromebooks primarily use Chrome OS, but you can install and run Ubuntu on them alongside or as an alternative to Chrome OS.
Can I run Ubuntu on a Chromebook?
Yes, you can run Ubuntu on a Chromebook either through tools like Crouton or by installing a Linux distribution alongside Chrome OS.
Conclusion
Embracing the fusion of Chrome OS and Linux Ubuntu on your Chromebook offers a gateway to enhanced productivity, customization, and versatility. By following the steps outlined in this guide, you can confidently install Linux Ubuntu on your Chromebook and embark on a journey of exploration and innovation. Remember to stay informed about updates and continue to explore the vibrant world of open-source software. If you’re ready to take your Chromebook to the next level, follow these steps and elevate your computing experience.