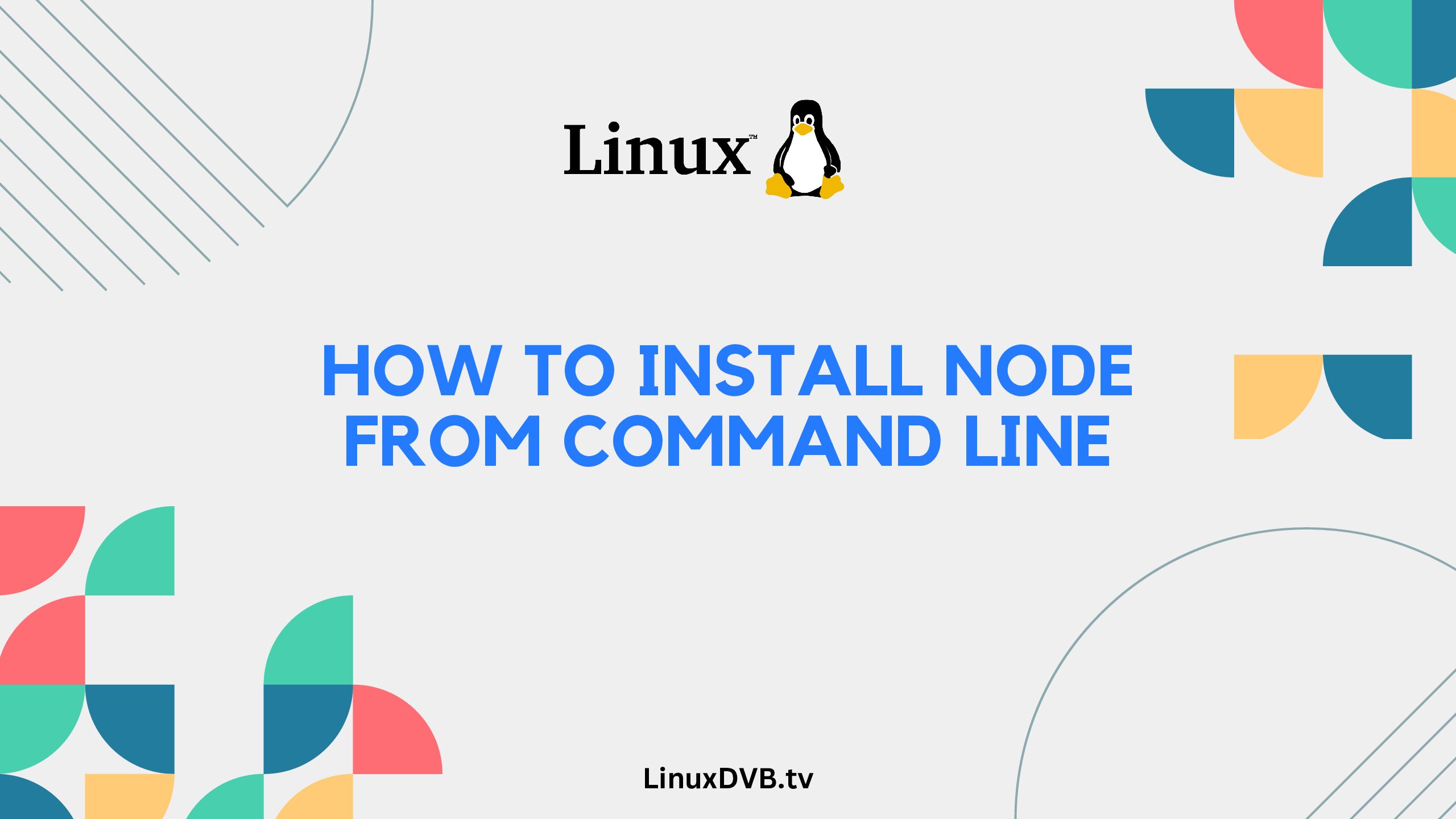Introduction
Node.js, often referred to as Node, is a powerful JavaScript runtime that allows developers to build scalable and efficient applications. Installing Node.js is the first step towards exploring its capabilities. In this guide, we will walk you through the process of installing Node.js from the command line on various operating systems. Whether you’re a seasoned developer or just starting your coding journey, this guide will provide you with the necessary steps and insights to get Node.js up and running.
Table of Contents
How to Install Node from Command Line?
Installing Node.js on your system via the command line is a straightforward process. Follow these steps to get started:
1. Check Your System
Before you begin the installation, it’s essential to check if Node.js is already installed on your system. Open your command prompt or terminal and type the following command:
node -v
If you see a version number in the output, Node.js is already installed. If not, proceed with the installation.
2. Download Node Version Manager (NVM)
Node Version Manager, or NVM, is a handy tool that allows you to manage multiple Node.js versions on your system. To install NVM, run the following command:
curl -o- https://raw.githubusercontent.com/nvm-sh/nvm/v0.39.0/install.sh | bash
3. Close and Reopen Terminal
After installing NVM, close and reopen your terminal to ensure the changes take effect.
4. Install Node.js
Now that you have NVM installed, you can use it to install Node.js. To install the latest LTS (Long-Term Support) version, run:
nvm install --lts
This command will download and install the latest LTS version of Node.js.
5. Verify Installation
To verify that Node.js has been successfully installed, use the following command:
node -v
npm -v
The first command will display the installed version of Node.js, while the second command will display the version of npm (Node Package Manager).
6. Update NPM (Optional)
While installing Node.js, npm is also installed. It’s a good practice to keep npm up to date. To update npm to the latest version, run:
npm install -g npm
Key Benefits of Using Node.js
Node.js offers several advantages that make it a popular choice among developers:
- Non-blocking I/O: Node.js uses an event-driven, non-blocking architecture that allows applications to handle many connections simultaneously without slowing down.
- Fast execution: The V8 JavaScript engine from Google, which powers Node.js, compiles JavaScript code into machine code, resulting in faster execution times.
- Scalability: Node.js is designed to be highly scalable, making it suitable for building applications that need to handle a large number of concurrent connections.
- Large package ecosystem: The npm repository hosts thousands of open-source packages that developers can use to add functionality to their applications.
- Single programming language: Using JavaScript for both frontend and backend development streamlines the development process and reduces the learning curve.
FAQs
Can I install Node.js without using NVM?
Yes, you can download and install Node.js directly from the official Node.js website. However, using NVM allows you to manage multiple Node.js versions effortlessly.
What is npm?
npm (Node Package Manager) is a tool that comes bundled with Node.js, allowing you to install, manage, and share packages of JavaScript code.
Can I have multiple versions of Node.js installed?
Yes, NVM enables you to install and switch between multiple versions of Node.js on your system.
Do I need to restart my computer after installing Node.js?
No, you don’t need to restart your computer. Simply close and reopen your terminal to apply the changes.
Is Node.js suitable for building web applications?
Absolutely! Node.js is commonly used for building web applications, APIs, real-time applications, and more.
How often is Node.js updated?
Node.js follows a release schedule, with LTS versions being released every 2 years. Regular releases provide the latest features, while LTS versions focus on stability and long-term support.
How to install npm in terminal?
Install npm in the terminal using the command:npm install npm -g.
How to install node from command line?
Install Node.js from the command line by downloading the installer for your OS and following the installation steps.How to install node NPM Linux?
To install Node.js and npm on Linux, use your package manager (e.g., apt, yum) with the appropriate commands for your distribution.How to install node manually in Linux?
Manually install Node.js on Linux by downloading the binaries from the official Node.js website and adding them to your PATH.How do I install node on Linux?
Install Node.js on Linux by using your package manager or manually downloading and setting up the binaries.How to install npm step by step?
Install npm step by step by first installing Node.js, which includes npm, and following the installation prompts.How to install node npm Linux?
Install Node.js and npm on Linux using your package manager or by manually downloading and configuring the binaries.Conclusion
Installing Node.js from the command line opens up a world of opportunities for developers. With its efficient and scalable architecture, Node.js is a fantastic choice for building a wide range of applications. By following the step-by-step guide provided in this article, you can quickly set up Node.js on your system and embark on your coding journey. Remember, Node.js offers not only a powerful runtime environment but also a vibrant community and a plethora of open-source packages to explore.