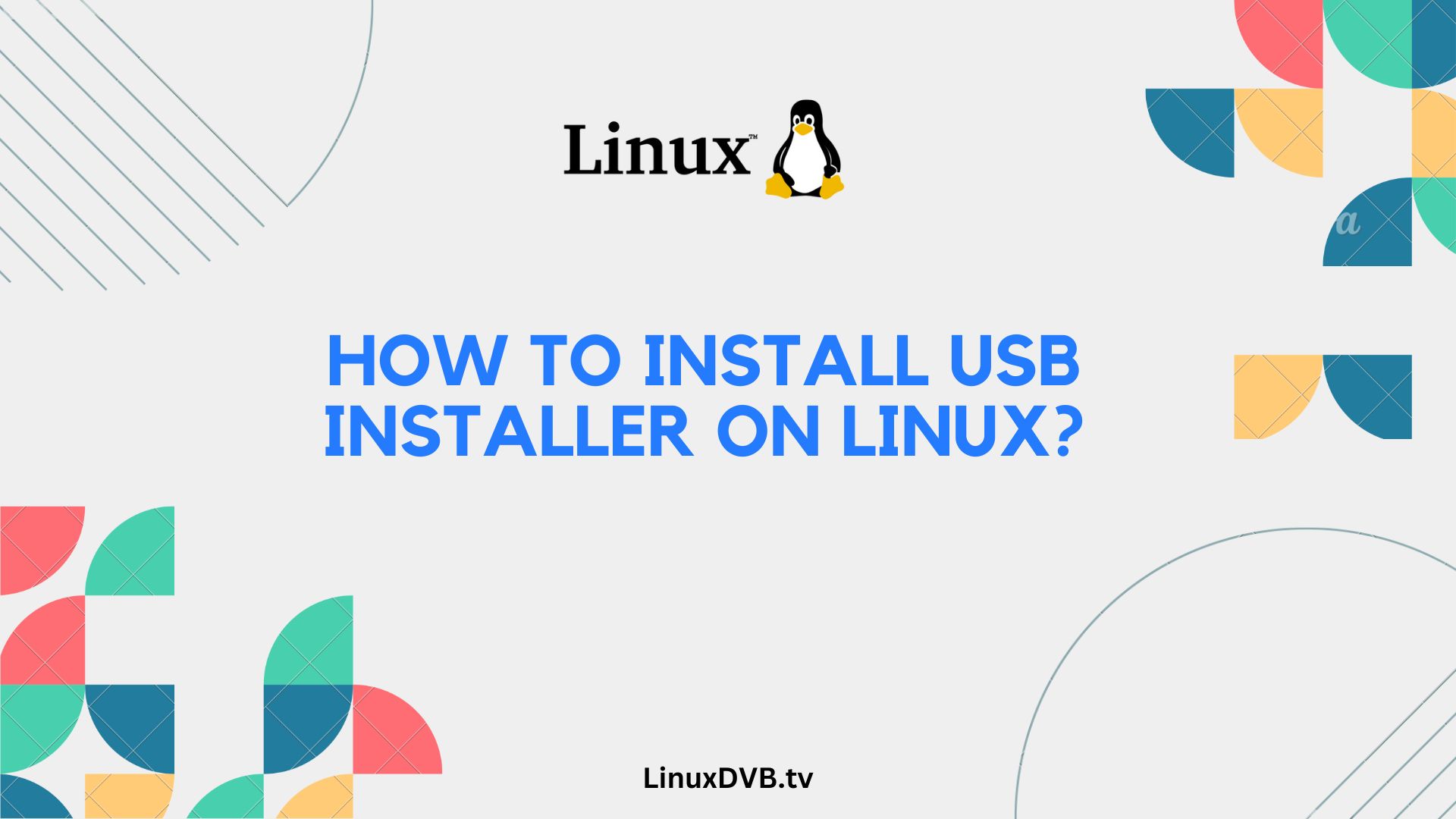Introduction
Before we dive into the technical aspects, let’s grasp the significance of having a USB installer on your Linux system. A USB installer is a versatile tool that allows you to install or repair your Linux operating system swiftly. Whether you’re a seasoned Linux user or a newbie, having a USB installer at your disposal is invaluable.
Table of Contents
What is a USB Installer?
To kick things off, let’s clarify what a USB installer is and why it’s a must-have for Linux enthusiasts. A USB installer, also known as a bootable USB drive, is a portable device containing a bootable Linux operating system. It serves as a lifeline when your system encounters issues or when you want to install Linux on a new machine.
Why Install a USB Installer on Linux?
Now, you might wonder why you should bother installing a USB installer on your Linux system when you can rely on other methods. Well, here are some compelling reasons:
- Emergency Recovery: A USB installer can rescue your system when it faces critical errors or crashes.
- Fresh Installs: Installing Linux on a new computer becomes hassle-free with a USB installer.
- Portable OS: Carry your personalized Linux environment wherever you go.
- Compatibility: USB installers work on various Linux distributions.
How to Install USB Installer on Linux?
It’s time to get our hands dirty and delve into the step-by-step process of installing a USB installer on your Linux system. Follow these detailed instructions carefully, and you’ll be a Linux USB installation expert in no time.
Preparing for Installation
Gathering Necessary Materials
Before we begin, gather the essential materials:
- A USB flash drive (at least 8GB)
- A computer running Linux
- A reliable internet connection
Backing Up Data
Ensure that you’ve backed up any important data on your computer. Installing a USB installer may involve formatting, so it’s better to be safe than sorry.
Creating a Bootable USB Drive
Downloading the Linux ISO
Head over to the official website of your preferred Linux distribution and download the ISO file. Choose a version that suits your needs.
Using Etcher to Create Bootable Drive
Etcher is a user-friendly tool for creating bootable USB drives. Download and install Etcher on your Linux system, then follow these steps:
- Insert your USB drive.
- Open Etcher and select the downloaded ISO file.
- Choose your USB drive.
- Click “Flash” to create the bootable drive.
Alternative Methods
If you prefer alternative methods for creating bootable USB drives, we’ve got you covered. You can use tools like Rufus or Unetbootin.
Installing Linux
Booting from USB
Now that you have your bootable USB drive, it’s time to boot your computer from it. Restart your system and enter the boot menu (usually by pressing a specific key, like F12, during startup). Select the USB drive as the boot device.
Choosing Installation Options
Follow the on-screen instructions to select your language, keyboard layout, and other preferences. When prompted, choose the option to install Linux.
Partitioning and Formatting
You’ll be presented with options for partitioning your hard drive. If you’re new to this, you can select the default settings, which usually work well.
Installing the Linux OS
The installation process may take some time, so be patient. Once it’s complete, you’ll be prompted to remove the USB drive and reboot your system.
Post-Installation Configuration
After the reboot, follow the setup wizard to configure your Linux system. This includes creating a user account and setting up your preferences.
Troubleshooting
Even with careful planning, issues can arise during installation. Let’s explore some common problems and their solutions.
Common Installation Issues
- Boot Errors: If you encounter boot errors, double-check your USB drive and the ISO file.
- Partitioning Problems: Incorrect partitioning can lead to issues. Reboot from the USB drive and adjust the partitions if necessary.
- Driver Troubles: Some hardware may require additional drivers. Check the manufacturer’s website for Linux drivers.
Solutions and Workarounds
We’ve provided solutions and workarounds for common issues, but don’t hesitate to seek help from the Linux community or online forums if you encounter unique problems.
Additional Tips and Recommendations
To enhance your Linux experience, consider these tips:
- Updating Linux: Regularly update your Linux distribution to receive security patches and new features.
- Installing Drivers: Ensure your hardware functions optimally by installing the latest drivers.
- Security Considerations: Keep your Linux system secure by configuring firewalls and using strong passwords.
FAQs
Can I use a USB installer on any Linux distribution?
Yes, USB installers are versatile and work with most Linux distributions.
What should I do if my USB installer doesn’t boot?
Double-check the boot order in your BIOS settings and ensure the USB drive is correctly created.
Can I use the USB installer on multiple computers?
Yes, you can use the same USB installer on different computers.
Is it safe to download Linux ISO files from third-party websites?
It’s recommended to download ISO files from official sources to ensure their integrity.
What should I do if my Linux installation freezes?
Try rebooting and reinstalling Linux, ensuring you follow the installation steps carefully.
How often should I update my Linux distribution?
Regularly check for updates and apply them as they become available for optimal performance and security.
How to make a Linux live USB?
To make a Linux live USB, you can use software like Etcher or dd command in the terminal.How to install USB installer on Linux?
To install a USB installer tool on Linux, you can use package managers like apt (for Debian/Ubuntu) or yum (for Red Hat/Fedora) to install programs like Etcher or UNetbootin.Conclusion
Congratulations! You’ve successfully learned how to install a USB installer on Linux. This versatile tool empowers you to take control of your Linux system, whether you’re facing issues or embarking on a fresh installation journey. Remember that practice makes perfect, so don’t hesitate to explore and experiment with your Linux setup.