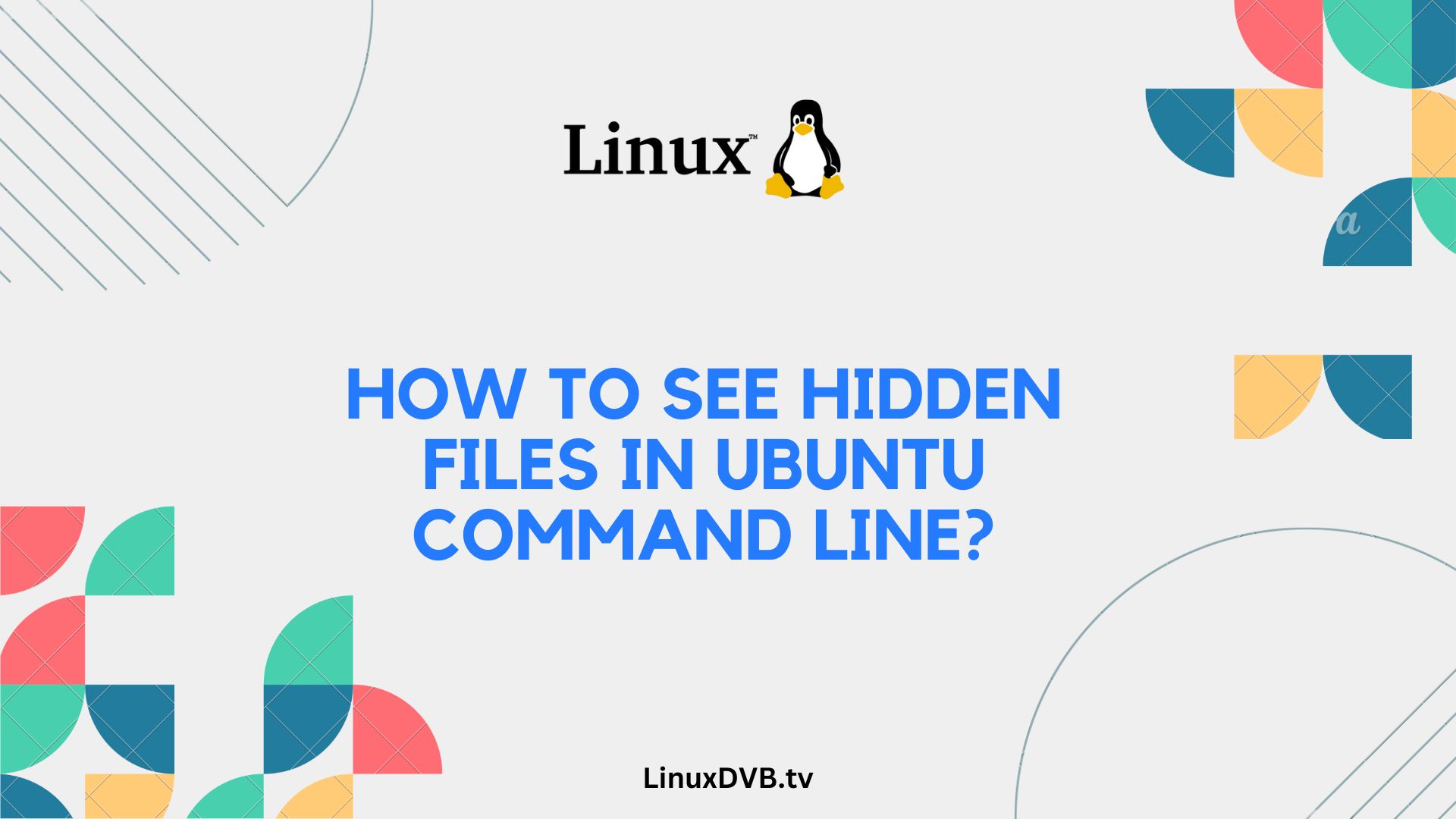Introduction
Welcome to our in-depth guide on how to see hidden files in Ubuntu using the command line. Ubuntu, a popular Linux distribution, provides a powerful command-line interface that allows you to access hidden files and directories. In this article, we’ll walk you through the process step by step, ensuring you gain a solid understanding of the command-line techniques needed to uncover hidden treasures in your Ubuntu system.
Table of Contents
How to See Hidden Files in Ubuntu Command Line?
Uncovering hidden files in Ubuntu is a straightforward process that can be accomplished using a few essential command-line tricks. Let’s dive right in:
Accessing the Terminal
Before we begin, open the terminal on your Ubuntu system. You can do this by pressing Ctrl + Alt + T or by searching for “Terminal” in the application launcher.
Using the ls Command
The ls command is your key to listing files and directories. To reveal hidden files, use the -a flag like this:
ls -a
This command will display all files and directories, including the hidden ones, in the current directory.
Identifying Hidden Files
Hidden files and directories in Ubuntu typically start with a dot (.) at the beginning of their names. When you run the ls -a command, you’ll see these hidden entries.
Navigating to Hidden Directories
If you want to navigate to a hidden directory, use the cd command followed by the directory’s name. For example:
cd .hidden_directory
Replace .hidden_directory with the name of the hidden directory you want to access.
Editing Hidden Configuration Files
Hidden files often contain important system configuration settings. To edit a hidden file, you can use a text editor like Nano or Vim. Here’s how you can do it with Nano:
nano .hidden_config_file
Replace .hidden_config_file with the name of the hidden configuration file you wish to edit.
Making Hidden Files Visible
Sometimes, you may want to change a hidden file’s visibility status. You can do this by renaming the file, removing the dot (.) at the beginning of its name:
mv .hidden_file visible_file
This command renames .hidden_file to visible_file.
FAQs
How can I hide a file in Ubuntu using the command line?
To hide a file using the command line, simply rename it with a dot (.) at the beginning of its name. For example:
mv file.txt .file.txt
How do I create a hidden directory in Ubuntu?
To create a hidden directory, use the mkdir command with a dot (.) at the beginning of the directory name:
mkdir .hidden_directory
Can I use a graphical file manager to access hidden files?
Yes, you can. Most graphical file managers, like Nautilus, allow you to toggle the visibility of hidden files with a keyboard shortcut or menu option.
How can I search for hidden files in subdirectories?
To search for hidden files in subdirectories, you can use the find command with the -type d option to specify directories:
find /path/to/search -type d -name ".*"
Is there a way to hide files from the terminal without renaming them?
Yes, you can use the chattr command to set the “hidden” attribute on a file. For example:
chattr +i file.txt
Can I make hidden files visible without renaming them?
Certainly. You can use the mv command to remove the dot (.) from a hidden file’s name and make it visible again:
mv .hidden_file visible_file
Which command will list the hidden files in Linux?
The command to list hidden files in Linux is “ls -a.”How to see hidden files in Ubuntu command line?
To see hidden files in Ubuntu command line, use the “ls -a” command.Conclusion
In this comprehensive guide, we’ve explored the various commands and techniques required to see hidden files in Ubuntu using the command line. From listing hidden files to navigating hidden directories, you now have the knowledge to unveil the secrets hidden within your Ubuntu system.
Remember that working with hidden files and directories requires caution, as they often contain critical system configuration data. Always make backups and exercise care when modifying them. With this newfound expertise, you’ll be better equipped to manage your Ubuntu system efficiently.