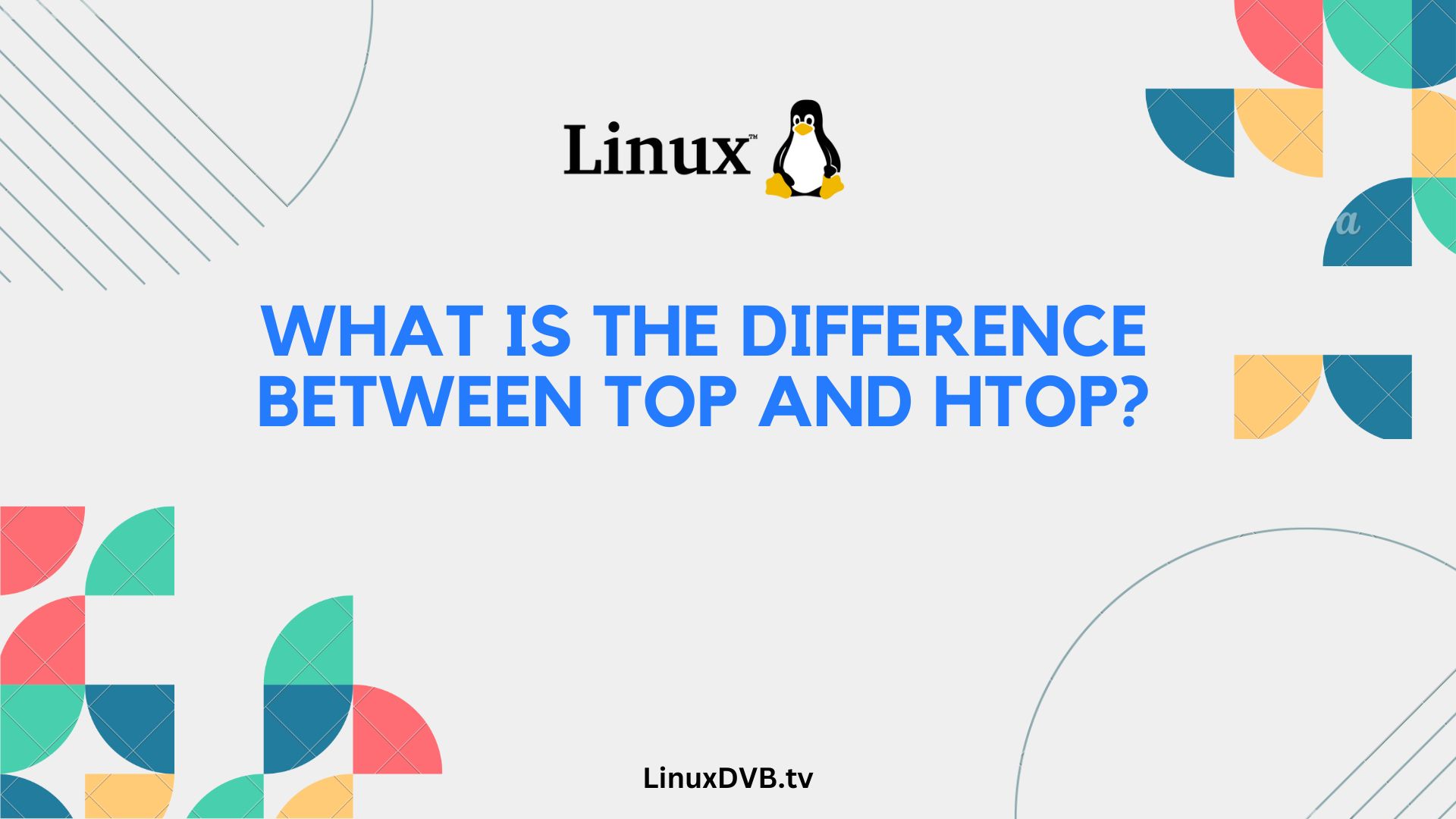Introduction
In the ever-evolving world of LINUX, system administrators and power users are often faced with the task of efficiently monitoring system performance and resource utilization. Two popular tools, top and htop, come to the rescue. These command-line utilities provide valuable insights into the inner workings of your LINUX system. In this article, we’ll delve deep into the differences between top and htop, helping you make an informed choice for your system monitoring needs.
Table of Contents
What is the difference between top and htop IN LINUX
Let’s start by understanding what each of these tools is and how they operate.
What is top?
The top command is a built-in LINUX utility that offers a glimpse into the running processes on your system. It provides a real-time view of system activities, including CPU usage, memory consumption, and more. Top is lightweight, efficient, and is available on most LINUX distributions out of the box.
What is htop?
Htop, short for “interactive top,” is an advanced alternative to the traditional top command. While top provides essential system statistics, htop takes it a step further by offering an interactive, user-friendly interface with mouse and keyboard support. It presents system information in a more comprehensible manner, making it an excellent choice for those seeking a more intuitive monitoring experience.
Installation
Before we dive deeper, you’ll need to install both top and htop on your LINUX system. Here’s how you can do it:
# Install top
sudo apt-get install top # For Debian/Ubuntu
sudo yum install top # For CentOS/RHEL
# Install htop
sudo apt-get install htop # For Debian/Ubuntu
sudo yum install htop # For CentOS/RHEL
Once you’ve installed both tools, you can use them to monitor your system.
User Interface
One of the most noticeable differences between top and htop is their user interface.
- Top: Top uses a text-based interface, which might be intimidating for beginners. It displays system information in columns and rows, with processes listed in descending order of CPU usage.
- Htop: Htop’s interface is far more user-friendly. It employs colors, interactive graphs, and provides mouse support. It also displays processes in a hierarchical tree structure, making it easier to visualize the relationships between processes.
Resource Usage
Both top and htop provide insights into resource utilization, but htop presents this information more intuitively.
- Top: Top offers basic information about CPU and memory usage. It shows CPU usage as a percentage and memory usage in kilobytes.
- Htop: Htop provides a more detailed breakdown of resource usage. It displays CPU usage as a percentage, memory usage in megabytes, and swap usage. Additionally, it shows a bar graph for CPU and memory usage over time, aiding in spotting trends.
Process Manipulation
Another critical aspect is process management, and both tools excel in this area.
- Top: Top allows you to send signals to processes, such as killing or renicing them, by selecting the corresponding process and using keyboard shortcuts.
- Htop: Htop takes process management to the next level. You can send signals, renice processes, and even kill multiple processes simultaneously using checkboxes.
Customization
Customizing your monitoring experience is essential, and htop offers more options in this regard.
- Top: While top provides a few customization options, htop allows you to configure the display, sorting, and colors to suit your preferences.
- Htop: Htop’s customization options are extensive. You can toggle various display settings, change the columns that appear, and even set your custom keybindings.
Advanced Features
Htop goes beyond top by offering several advanced features:
- Tree View: Htop’s tree view displays processes in a hierarchical structure, making it easier to understand parent-child relationships.
- Scrollable Process List: In htop, you can scroll through the process list, even if it extends beyond your terminal window.
- Mouse Support: Htop allows you to interact with the interface using your mouse, simplifying navigation.
- Filters: You can filter processes in htop based on criteria like user, command, or even regular expressions.
Scripting and Automation
Both top and htop support scripting and automation through their command-line interfaces, but htop’s interactive nature might make it less suitable for automated tasks.
Security
When it comes to security, top and htop share similar concerns. Both tools provide insights into running processes, which could potentially be exploited by malicious users. It’s crucial to use them with appropriate permissions and not expose sensitive information.
Use Cases
Understanding when to use each tool is essential:
- Top: Top is excellent for quick system checks and is suitable for scripting due to its simplicity.
- Htop: Htop shines when you need a more interactive and detailed view of system performance, making it ideal for troubleshooting and monitoring over extended periods.
Performance Comparison
In terms of performance, top and htop are both lightweight and should not significantly impact system resources. Benchmarking results may vary based on your system’s configuration and load.
Common Errors and Solutions
Why does htop show different CPU usage than top?
Htop provides a more accurate representation of CPU usage by default, while top may need configuration changes for precise reporting.
How do I kill a process in htop?
Select the process using the arrow keys and press the ‘F9’ key to send the kill signal.
Can I run top and htop simultaneously?
Yes, you can run both tools simultaneously to compare their outputs.
Why does htop display swap usage while top does not?
Htop includes swap usage in its memory statistics, providing a more comprehensive view of system resources.
How can I customize the columns displayed in htop?
Press ‘F2’ to access the setup menu, where you can choose which columns to display.
Are top and htop suitable for server monitoring?
Yes, both tools are valuable for server monitoring, but htop’s interactive features may make it more suitable for extended monitoring sessions.
What is the difference between top and htop?
top is a basic Linux system monitoring tool, while htop is an enhanced, more user-friendly alternative with additional features.
What is the difference between htop and top Linux?
htop offers a more intuitive interface and interactive features compared to the more basic top command in Linux.
Conclusion
In summary, top and htop are invaluable tools for monitoring LINUX systems, each with its unique strengths. Top is simple and efficient, making it ideal for quick checks and scripting, while htop’s user-friendly interface and advanced features shine during extended monitoring and troubleshooting sessions. The choice between the two ultimately depends on your specific needs and preferences.