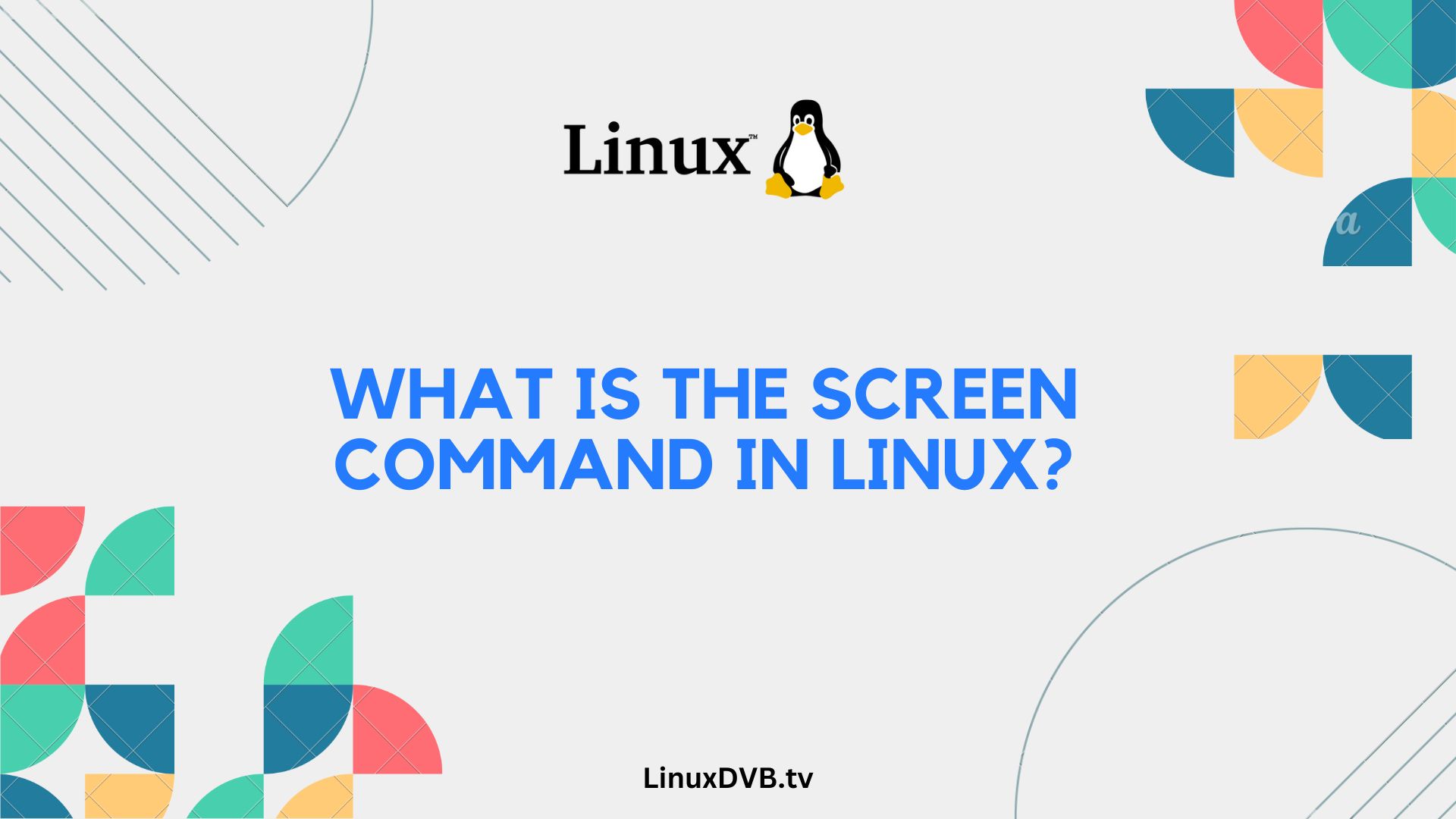Introduction
The Linux command line can be a powerful and versatile tool for users and administrators alike. One such command that proves its worth time and time again is the screen command. If you’re new to Linux or haven’t explored this command yet, you’re in for a treat. In this comprehensive guide, we’ll delve into the world of the screen command, exploring its features, benefits, and practical applications. Whether you’re a seasoned Linux user or a beginner, there’s something valuable here for everyone.
Table of Contents
What is the screen command in Linux?
The screen command in Linux is a terminal multiplexer that allows you to create, manage, and navigate multiple terminal sessions within a single window. It’s like having multiple virtual terminals at your fingertips, making it an indispensable tool for anyone who spends a significant amount of time in the Linux command line.
Getting Started with Screen
Installing Screen
The first step in harnessing the power of the screen command is to install it on your Linux system. Most distributions include it in their package repositories, making installation a breeze. Simply open your terminal and use your package manager to install it.
Basic Screen Commands
Once screen is installed, you can start using it right away. The basic commands you need to know are straightforward and essential for creating and managing your screen sessions.
Creating Your First Screen Session
Let’s start by creating your very first screen session. This is where the magic happens. You’ll soon discover how convenient it is to have multiple virtual terminals at your disposal within a single window.
Managing Multiple Sessions
Naming Your Sessions
When you have multiple screen sessions running, it’s crucial to give them meaningful names. This makes it easier to identify and switch between them seamlessly.
Switching Between Sessions
Learning how to navigate between sessions is fundamental. Whether you have two or twenty sessions running, you’ll want to switch back and forth with ease.
Detaching and Reattaching
One of the most remarkable features of screen is its ability to detach and reattach sessions. This means you can start a session on one machine, detach it, and later reattach it on another machine without losing any data.
Customizing Your Environment
Configuring Screen Preferences
Screen is highly customizable. You can tailor it to your preferences, adjusting everything from colors to keybindings.
Creating Custom Keybindings
Custom keybindings can significantly streamline your workflow. Learn how to create your own keybindings for common tasks.
Status Bar Customization
The status bar at the bottom of your screen can display vital information about your sessions. Customize it to show what matters most to you.
Advanced Screen Features
Copy and Paste
Copying and pasting text in screen sessions can be tricky if you’re not familiar with the process. We’ll demystify it for you.
Splitting the Screen
Efficiently use your screen real estate by splitting it into multiple regions. This is especially helpful when multitasking.
Monitoring Session Activity
Stay informed about what’s happening in your sessions. Monitor activity, so you’re always in control.
Remote Screen Sessions
SSH and Screen
If you work with remote servers, combining SSH with screen can be a game-changer. Learn how to use them together seamlessly.
Sharing Sessions with Team Members
Collaboration is effortless with screen. Share your sessions with team members for troubleshooting or pair programming.
Troubleshooting Remote Sessions
Remote sessions can occasionally run into issues. We’ll discuss common problems and how to resolve them.
Tips and Tricks
Session Persistence
Don’t worry about losing your sessions when you log out or disconnect. We’ll show you how to make your sessions persistent.
Scripting with Screen
Automate repetitive tasks in your screen sessions using scripts. Save time and reduce manual effort.
Automating Tasks
Discover how to automate tasks within your screen sessions, increasing your efficiency and productivity.
Common Issues and Solutions
Blank Screen on Startup
Encountering a blank screen when starting a session can be frustrating. We’ll guide you through troubleshooting this issue.
Stuck in Copy Mode
Getting stuck in copy mode can be confusing. We’ll help you escape it and get back to work.
Screen Freezing
If your screen sessions freeze, don’t panic. We’ll explore common causes and solutions to get you unstuck.
Frequently Asked Questions (FAQs)
How can I scroll in a screen session?
You can scroll in a screen session by pressing Ctrl + a, then [ to enter copy mode, and use arrow keys or Page Up/Down keys.
Is it possible to have vertical splits in screen?
Yes, you can create vertical splits in a screen session by pressing Ctrl + a, then %.
Can I share my screen session with multiple users?
Yes, you can share your screen session with multiple users by using the screen -x command.
What is the difference between “detach” and “logout”?
“Detach” (Ctrl + a, then d) leaves the screen session running in the background, while “logout” (Ctrl + d) ends the session.
How can I copy and paste text in screen?
You can copy text in screen by entering copy mode (Ctrl + a, then [), selecting text, and pasting with Ctrl + a, then ].
Is it safe to run long-running processes in a screen session?
Yes, running long-running processes in a screen session is safe and allows you to disconnect and reconnect without interrupting them.
What is the screen command in Linux?
The “screen” command in Linux is used to create and manage terminal sessions that can persist even after you log out.
How do I switch between screen sessions in Linux?
You can switch between screen sessions by using the command “screen -r” followed by the session name or ID.
Why use Screen in Linux?
Screen in Linux provides session management, terminal multiplexing, and the ability to keep processes running even when disconnected, making it useful for remote and long-running tasks.
Conclusion
In conclusion, the screen command in Linux is a versatile and powerful tool that can greatly enhance your command line experience. Whether you’re a Linux enthusiast, a system administrator, or a developer, mastering screen can make your workflow more efficient and productive.