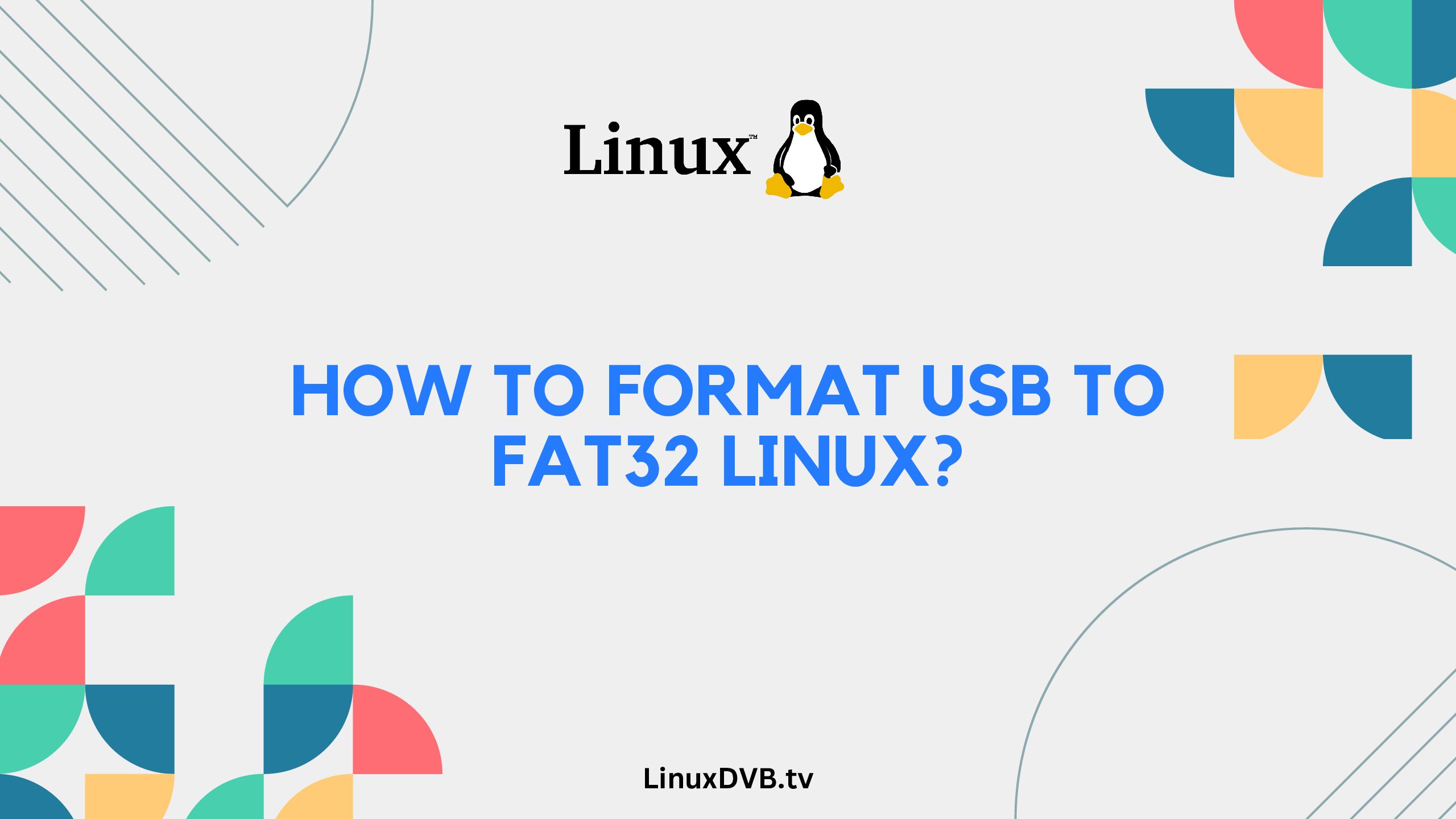Introduction:
Formatting a USB drive to the FAT32 file system on a Linux system is a common need for compatibility across various devices. Whether you’re preparing a USB drive for file sharing, media playback, or data transfer, this guide will walk you through the process step by step. In this article, we’ll provide you with comprehensive instructions, expert tips, and valuable insights on how to format USB to FAT32 on Linux effectively.
Table of Contents
How to Format USB to FAT32 Linux?
Formatting a USB drive to the FAT32 file system on a Linux system is a straightforward process. Follow these steps to ensure a successful formatting:
Step 1: Backup Your Data (if needed)
Before you begin the formatting process, make sure to back up any important data stored on the USB drive. Formatting will erase all data, so it’s crucial to have a backup in case you need to restore your files later.
Step 2: Open the Terminal
Launch the terminal on your Linux system. You can do this by searching for “Terminal” in the applications menu or using the shortcut Ctrl + Alt + T.
Step 3: Identify the USB Drive
Type the command lsblk in the terminal and press Enter. This command will display a list of all connected drives, including the USB drive. Identify the USB drive based on its size and partition layout.
Step 4: Unmount the USB Drive
To format the USB drive, it needs to be unmounted first. Use the command sudo umount /dev/sdX1, replacing “sdX1” with the appropriate drive identifier.
Step 5: Format to FAT32
Enter the command sudo mkfs.fat -F32 /dev/sdX1 in the terminal, replacing “sdX1” with the correct drive identifier. This command formats the USB drive to the FAT32 file system.
Step 6: Eject the USB Drive
After the formatting is complete, eject the USB drive safely using the command sudo eject /dev/sdX1.
Expert Tips for Successful Formatting:
- Ensure that you select the correct drive identifier (e.g., “/dev/sdX1”) to avoid accidentally formatting the wrong drive.
- Double-check the drive size and partition layout to confirm the correct USB drive before proceeding.
- Use the
lsblkcommand to list all connected drives and their details for easy identification.
Frequently Asked Questions (FAQs):
Can I format a USB drive from the graphical interface?
Yes, many Linux distributions provide a graphical disk utility tool that allows you to format USB drives and manage partitions easily.
Will formatting to FAT32 affect the data on my USB drive?
Yes, formatting erases all data on the USB drive. Make sure to back up your important files before proceeding.
Are there any file size limitations for the FAT32 file system?
Yes, FAT32 has a maximum file size limit of 4GB. If you need to store larger files, consider using a different file system like exFAT or NTFS.
Can I format a USB drive to FAT32 using Windows?
Yes, you can format a USB drive to FAT32 using Windows’ built-in disk management tools. However, Windows may have limitations on partition size.
Is it possible to format a USB drive to FAT32 on macOS?
Yes, you can use the Disk Utility tool on macOS to format a USB drive to FAT32. Select “MS-DOS (FAT)” as the format option.
How can I format a USB drive to FAT32 using the command line on Windows?
You can use the format command in the Windows Command Prompt to format a USB drive to FAT32. Use the /FS:FAT32 switch.
Can Linux format FAT32?
Yes, Linux can format drives to the FAT32 file system using tools like ‘mkfs.fat’.
How to format USB to FAT32 in Linux?
Use the ‘mkfs.fat’ command with the ‘-F 32’ option to format the USB to FAT32 in Linux.How to format a USB stick in Linux?
Utilize tools like ‘fdisk’ or ‘parted’ to create a new partition, then use ‘mkfs’ commands to format the USB stick in your desired file system.How to create a FAT32 file system in Linux?
Run the command ‘mkfs.fat -F 32’ followed by the device name to create a FAT32 file system in Linux.Conclusion:
Formatting a USB drive to the FAT32 file system on Linux is a fundamental skill that ensures compatibility with various devices. By following the steps outlined in this guide, you can easily format your USB drive and prepare it for sharing files, media playback, and more. Remember to back up your data before formatting and use the correct drive identifier to avoid any accidental data loss. With this knowledge, you can confidently format USB to FAT32 on Linux and enjoy seamless cross-device functionality.