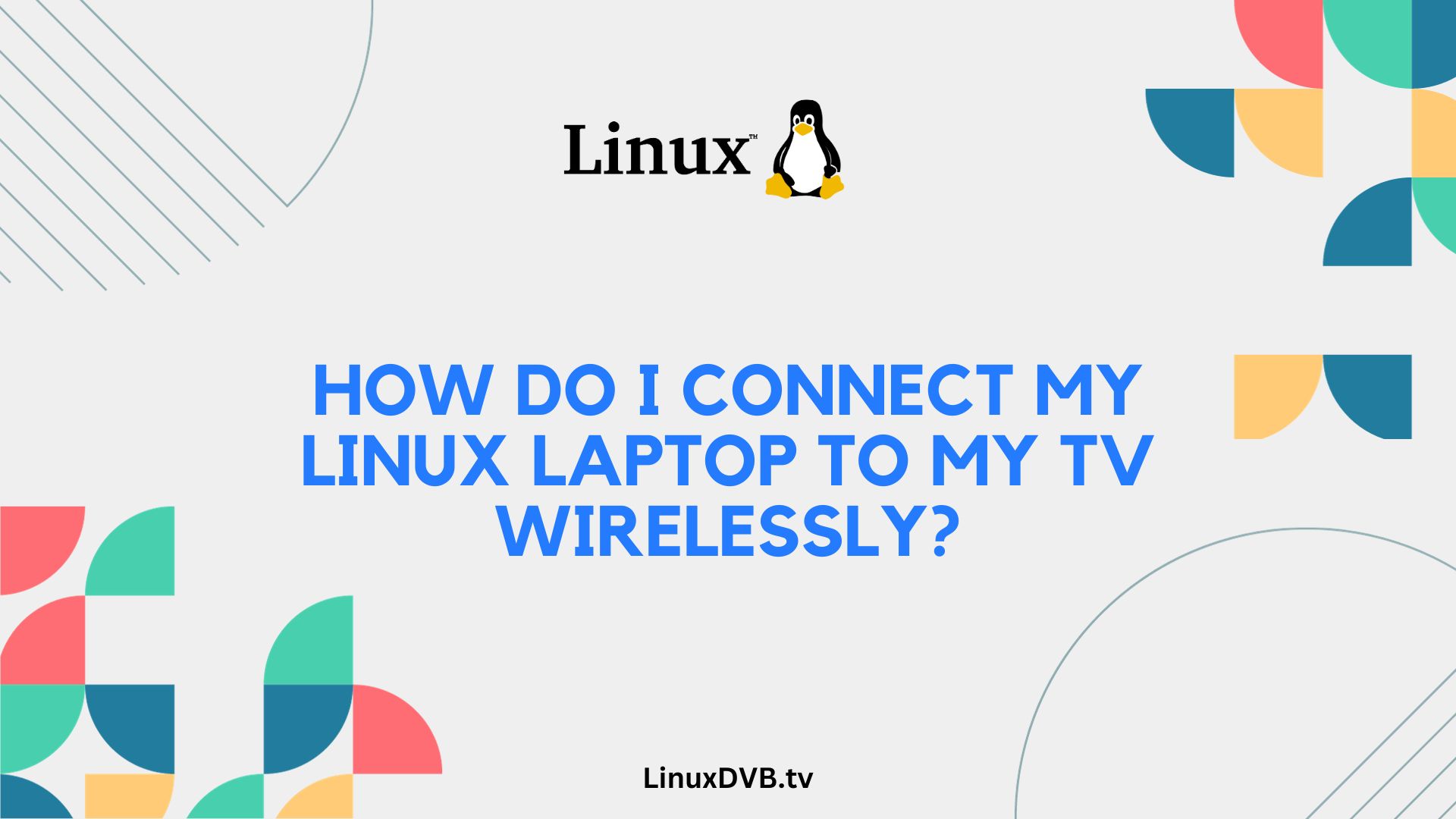Introduction
In today’s tech-savvy world, connecting your Linux laptop to your TV wirelessly has become a popular trend. Whether you want to enjoy your favorite movies on a bigger screen or give a presentation, this guide will walk you through the process step by step. We’ll cover all the essentials and provide you with expert insights to make the setup a breeze.
Table of Contents
Preparing Your Linux Laptop
1. Check Your Laptop’s Compatibility
Before you start, ensure that your Linux laptop supports wireless display technology. Not all laptops have this feature built-in, so it’s essential to confirm its compatibility.
2. Update Your Linux OS
Make sure your Linux operating system is up to date. Newer versions often come with improved compatibility and performance for wireless display connections.
3. Install Necessary Drivers
Check if your laptop requires any additional drivers for wireless display. Linux distributions often have community-supported drivers available for popular devices.
Setting Up Your TV
4. Ensure Your TV Supports Miracast or Chromecast
To wirelessly connect your laptop, your TV should support either Miracast or Chromecast. Most modern smart TVs have these features.
5. Connect to the Same Wi-Fi Network
Both your laptop and TV need to be connected to the same Wi-Fi network for a seamless connection.
6. Update Your TV Firmware
Ensure that your TV’s firmware is up to date to guarantee compatibility with your Linux laptop.
Establishing the Connection
7. Enable Wireless Display on Your Laptop
Navigate to your laptop’s settings and enable the wireless display feature. The exact steps may vary depending on your Linux distribution.
8. Connect to Your TV
Search for available devices on your laptop, and select your TV from the list. Follow the on-screen instructions to establish the connection.
9. Screen Mirroring
Once connected, choose the screen mirroring option to display your laptop screen on the TV.
Troubleshooting and Tips
10. Ensure a Strong Wi-Fi Signal
A stable and strong Wi-Fi signal is crucial for a smooth wireless connection. Position your router strategically if needed.
11. Update Graphics Drivers
Outdated graphics drivers can lead to compatibility issues. Make sure your laptop’s graphics drivers are up to date.
12. Adjust Display Settings
Experiment with display settings to optimize the resolution and aspect ratio for your TV.
13. Use a Wireless Keyboard and Mouse
For convenience, consider using a wireless keyboard and mouse when navigating your laptop on the TV.
Frequently Asked Questions
What if my Linux laptop doesn’t support wireless display?
If your laptop doesn’t support wireless display, you can explore alternative solutions like HDMI or VGA connections.
Can I connect my laptop to a non-smart TV wirelessly?
Yes, you can use external devices like Miracast adapters to connect your laptop to a non-smart TV.
Is there a delay when using wireless display?
Some delay may occur depending on your Wi-Fi network and the complexity of the content being displayed.
Can I stream audio along with video to my TV wirelessly?
Yes, you can stream both audio and video to your TV wirelessly through the wireless display feature.
Are there any third-party apps for wireless display on Linux?
Yes, there are third-party applications like “xMirage” that can help you with wireless display on Linux.
How can I disconnect my laptop from the TV wirelessly?
Simply go to your laptop’s settings, find the connected device, and choose the option to disconnect.
How do I connect my Linux laptop to my TV wirelessly?
You can use tools like Miracast or Chromecast to wirelessly connect your Linux laptop to your TV.How do I connect my Linux laptop to my TV?
You can connect your Linux laptop to your TV using HDMI or VGA cables, depending on the available ports on both devices.How do I mirror my Linux to my TV?
To mirror your Linux laptop screen to your TV, you can use screen mirroring technologies like Miracast, Chromecast, or use a cable connection like HDMI.Conclusion
Connecting your Linux laptop to your TV wirelessly opens up a world of possibilities for entertainment and productivity. With the right steps and a compatible setup, you can enjoy a seamless and convenient experience. Follow this guide, and soon you’ll be watching your favorite content on the big screen effortlessly.