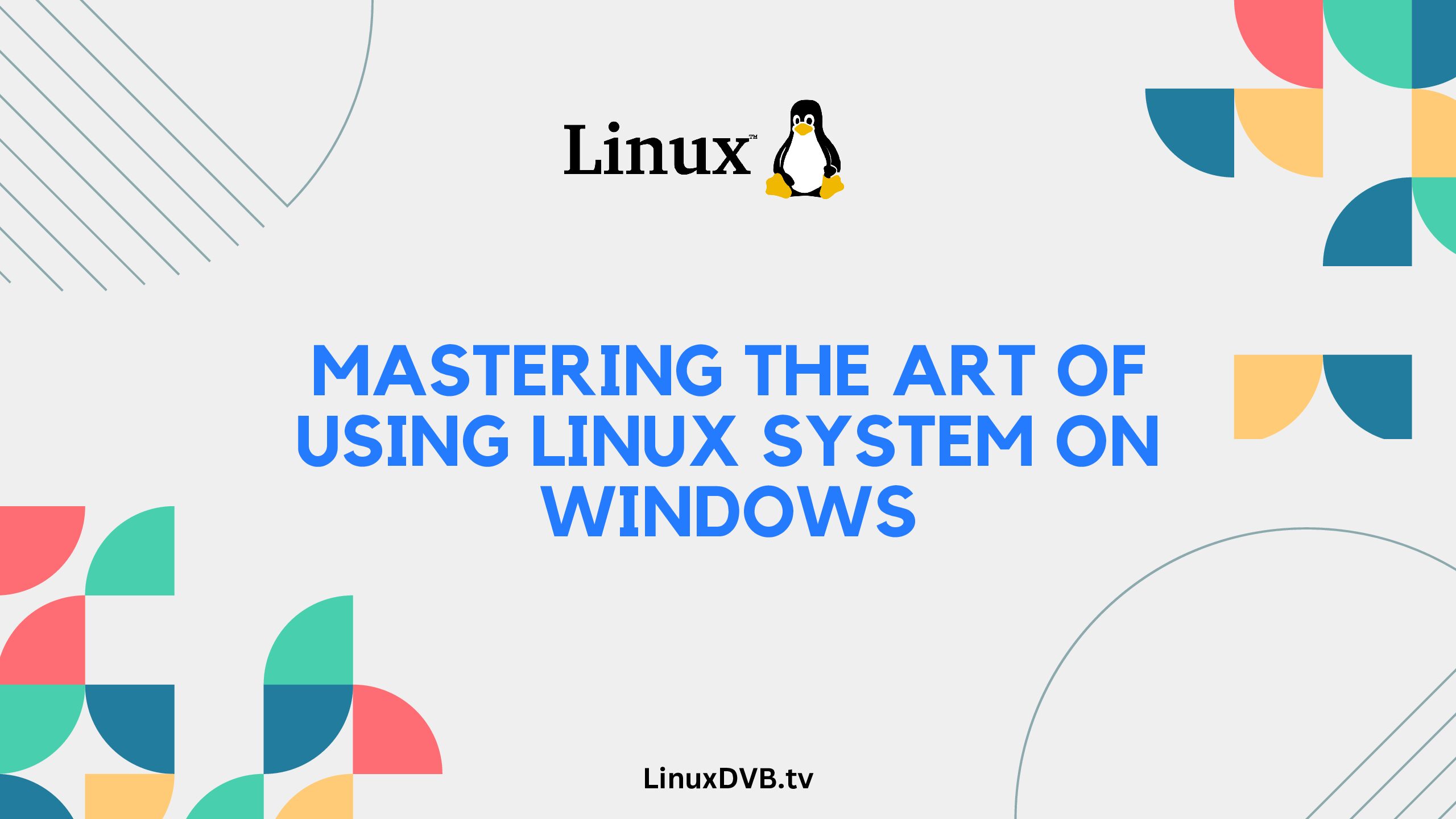Introduction
In a rapidly evolving technological landscape, the ability to harness the strengths of different operating systems is invaluable. Combining the power of Linux within the familiar Windows environment can provide an exceptional computing experience. This guide aims to demystify the process of using a Linux system on a Windows machine, offering insights, tips, and solutions to make your journey seamless and productive.
Table of Contents
How to Use Linux System on Windows?
Linux and Windows are two prominent operating systems, each with its own set of features and benefits. By integrating Linux within your Windows system, you can leverage the strengths of both platforms. Here’s a step-by-step guide to help you achieve this harmonious integration:
Installing Windows Subsystem for Linux (WSL)
The Windows Subsystem for Linux (WSL) is a compatibility layer that enables you to run Linux applications directly on Windows. To install WSL:
- Open PowerShell as an administrator.
- Run the command:
wsl --install.
This command will download and install the necessary components for WSL on your Windows machine. It’s a simple yet powerful way to bring Linux functionality to your fingertips.
Choosing the Right Linux Distribution
Once WSL is installed, it’s time to select a Linux distribution (distro). There are several options available, such as Ubuntu, Debian, and Fedora. For instance, if you prefer Ubuntu, install it by running:
wsl --set-default-version 2
wsl --install -d Ubuntu
Running Linux Commands
With your preferred Linux distribution up and running, you can start using Linux commands from the command prompt. Simply open the command prompt or PowerShell and type:
wsl
This will initiate the Linux terminal, where you can execute various Linux commands, seamlessly integrated within your Windows environment.
Sharing Files Between Systems
Transferring files between Windows and Linux is a breeze with WSL. Your Linux files are accessible at \\wsl$\<DistroName>\, making it simple to manipulate files using both operating systems.
Leveraging the Power of Package Managers
Linux’s package managers are a treasure trove of software. With WSL, you can utilize package managers like apt or yum to install, update, and manage software packages.
GUI Applications with WSL
Although WSL is primarily a command-line interface, you can run Linux GUI applications by installing an X server on your Windows machine. This enables you to enjoy the visual aspects of Linux software alongside your Windows applications.
Optimizing System Resources
While WSL offers incredible versatility, it’s essential to manage system resources effectively. You can allocate the amount of memory WSL uses, ensuring your Windows performance remains unhindered.
FAQs
Can I run any Linux software on Windows using WSL?
Yes, WSL allows you to run a wide range of Linux software on your Windows machine, enhancing your productivity and expanding your software options.
Is WSL compatible with all versions of Windows?
WSL is compatible with Windows 10 and later versions. It’s recommended to use the latest version of Windows for the best experience.
Can I access Windows files from the Linux terminal in WSL?
Yes, you can access your Windows files from the Linux terminal by navigating to mnt/c within the WSL terminal.
Are there any limitations to running Linux GUI applications on WSL?
Running Linux GUI applications requires an X server, and while it works well, complex graphical applications or 3D-intensive software might not perform optimally.
Can I uninstall a Linux distribution installed through WSL?
Certainly, you can uninstall a Linux distribution by opening PowerShell as an administrator and running wsl --unregister <DistroName>.
Does using WSL impact the security of my Windows system?
Using WSL is considered safe, as it operates within a sandboxed environment. However, it’s always wise to exercise caution when interacting with unfamiliar software.
Write an answer of each question in 1 line Add h3 tag of each question How can I run Linux on Windows? How to operate Linux on Windows? How to use Linux system on Windows? How to run Linux on Windows PC? Can I run Linux in Windows 10? How do I run Linux apps on Windows? Can I run Linux on my Windows? How do I download Linux programs on Windows? Is it possible to run Linux apps on Windows? How to use Linux software on Windows? Can you emulate Linux on Windows?Conclusion
Integrating Linux functionality into your Windows system opens up a world of possibilities. With the Windows Subsystem for Linux (WSL), you can seamlessly run Linux commands, use powerful package managers, and even enjoy Linux GUI applications. This synergy of two distinct operating systems empowers you to be more versatile and efficient in your computing endeavors.
Whether you’re a developer seeking a flexible environment or a curious user eager to explore Linux, WSL bridges the gap between Windows and Linux, delivering the best of both worlds.
Remember, technology is a tool that should work for you. By mastering the art of using Linux on Windows, you’re taking a step toward harnessing technology’s full potential.
If you found our guide helpful, please hit the like button and share it with others who might benefit from it.